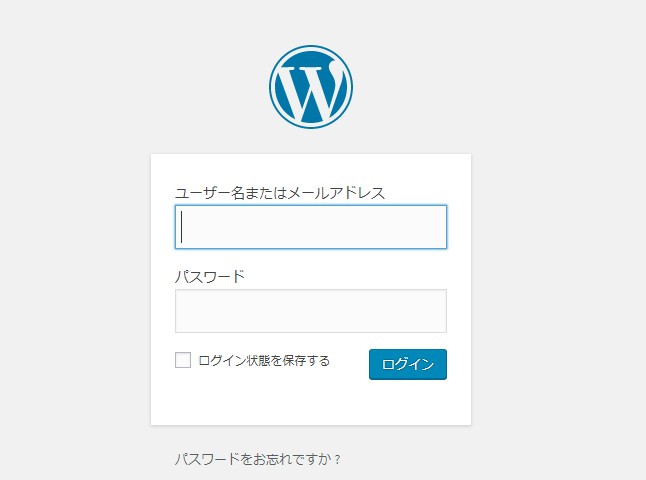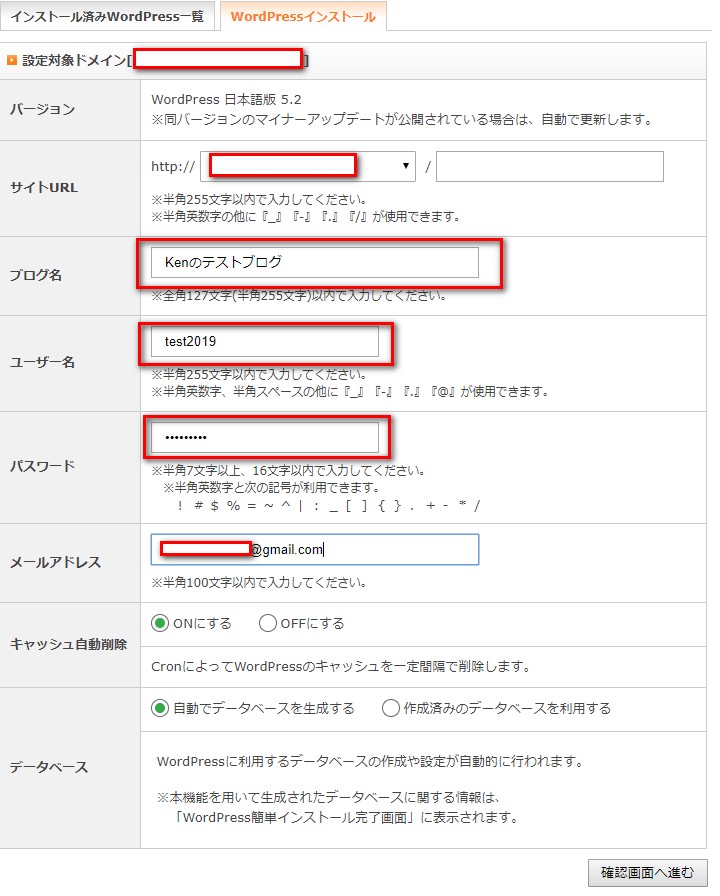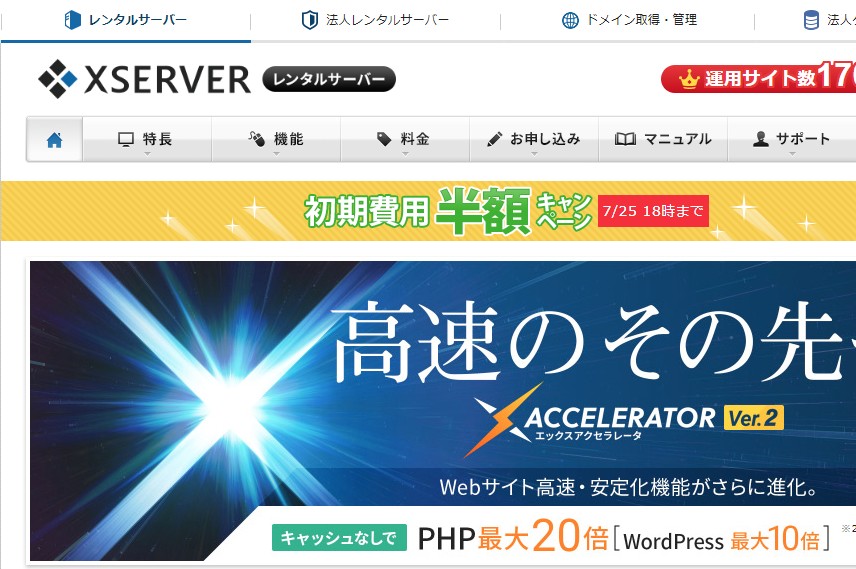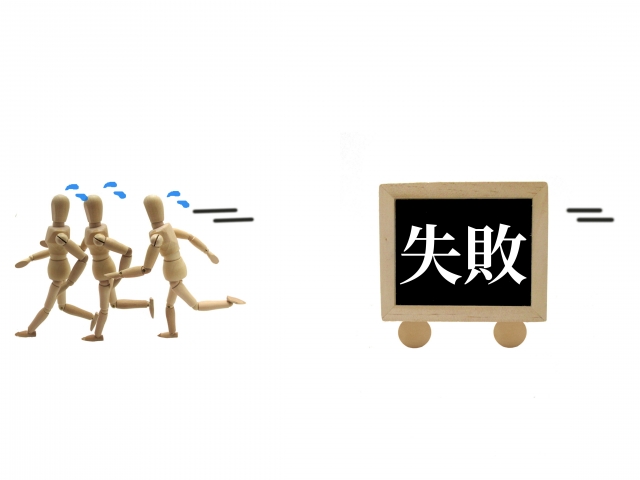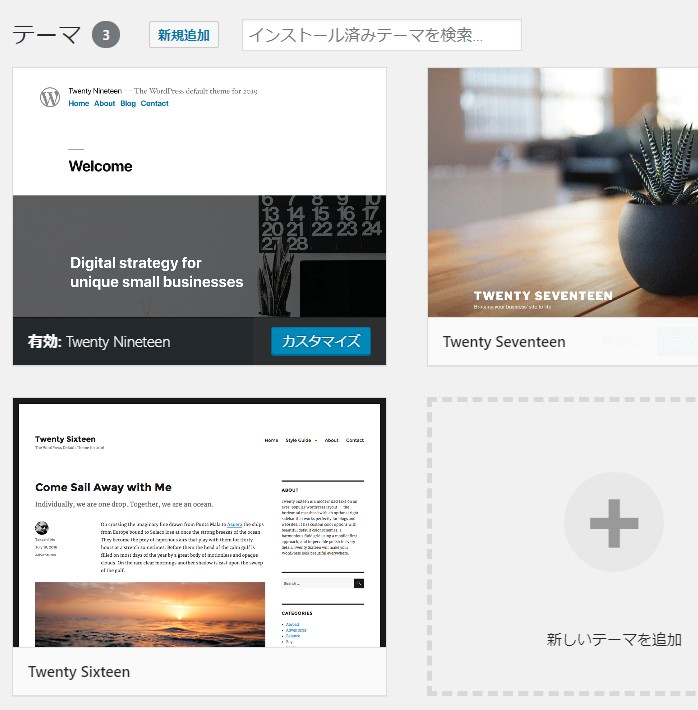こんにちは(こんばんは)♪けんです!
レンタルサーバーとドメインの契約や紐付けは終わりましたか?
もし、まだならこちらを参考に作業を終わらせましょう!
今日はワードプレスのインストールを行います♪
はっきり言って超簡単です♪
※今回お話しするやり方はエックスサーバーなので、違うサーバーの方はサーバー会社にあるマニュアルをご参照ください。
では、さっそくいってみましょう♪
ワードプレスのインストールを図解入りで解説
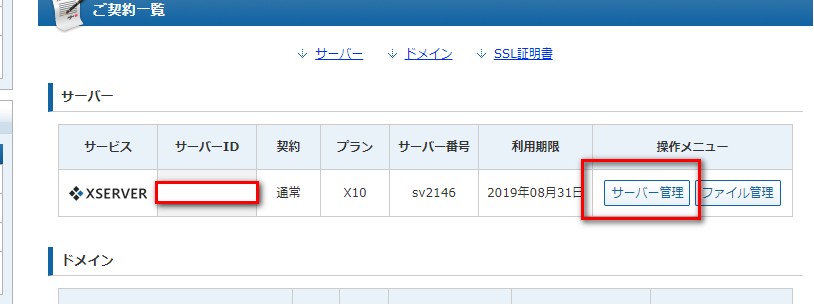
まずは、エックスサーバーの管理画面にログインをしてください。
ログインをしたら、左下にある「設定対象ドメイン」が未指定になっているかと思うので、契約したドメインを指定して「設定する」をクリックしましょう。
画面は変わりませんが、右上の現在の対象ドメインが指定したドメインに変更されていれば大丈夫です!
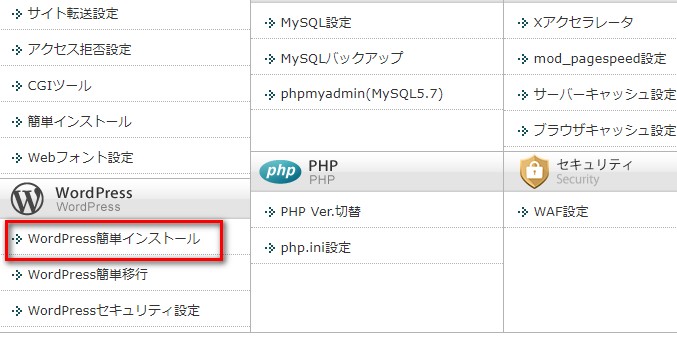
次にWordPressの項目に「WordPress簡単インストール」があるのでクリックしましょう。
画面が切り替わりましたら、WordPressインストールの方をクリックしてください。
- サイトURL:そのまま触らないように
- ブログ名:今は適当で大丈夫です。後で変更可能です
- ユーザー名:極力ブログテーマに沿ったものを入力します
- パスワード:極力希望も含めましょう。(エクセルで管理すればコピーでログイン可能です)
- メールアドレス:作成したビジネス用のGmailで問題ありません
- キャッシュ自動削除:ONにする
- データベース:自動でデータベースを生成する(この方が楽です)
入力が終われば、「確認画面へ進む」をクリックします。
間違いがないか確認した上で、「インストールする」をクリックします。
画面が切り替わりましたら、必ずメモに控えるかスクショを撮っておきましょう!
これで、ワードプレスのインストールが完了です!
管理画面URLがあるかと思うので、そこをクリックします。
エックスサーバー側の設定が終わればログイン画面が表示されます。
※表示されない場合は、少し時間をおいてから再度開きましょう。
ログイン画面が出るようであれば、先ほどのユーザー名とパスワードでログインしましょう。
ただ、この状態では安全な状態ではないため、次にSSL化を行います。
SSL化をして再ログインしよう!
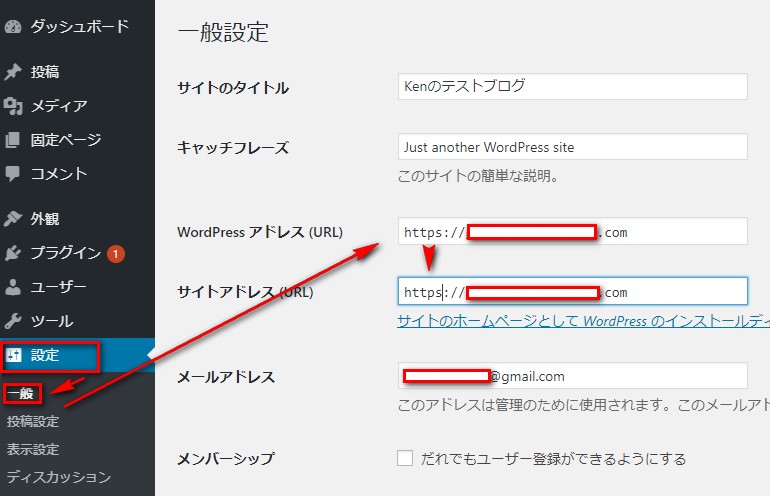
ログインしたら、「設定」⇒「一般」を開きWordPressアドレス(URL)とサイトアドレス(URL)の部分で「http://」⇒「https://」のように「s」を加えてから下にある「変更を保存」をクリックしましょう。
自動的にログアウトされてまた、ログイン画面が表示されるはずです。
この画面はブックマークを必ずしてください。
で、また同じようにログインをしましょう。
一旦はこれで終了です♪
おつかれさまです(*^▽^*)
ワードプレスの設定は超簡単!図解入りで解説します!
せっかくなので、このままワードプレスの中身を設定していきましょう!
恐らく一般設定が開かれていると思うのでまずはここから設定しましょう。
一般設定
- サイトタイトル:ブログのメインタイトルになります。
- キャッチフレーズ:Googleなどで検索した際に表示される説明文です。
- メンバーシップ:チェックはしないように!
- 新規ユーザーのデフォルト権限グループ:そのまま「購読者」
- サイト言語:日本語
- タイムゾーン:東京
- 日付のフォーマットと時刻のフォーマット:好きなもので大丈夫です。
- 週の始まり:そのまま月曜日で問題ありません。
最後に「変更を保存」をクリックします。
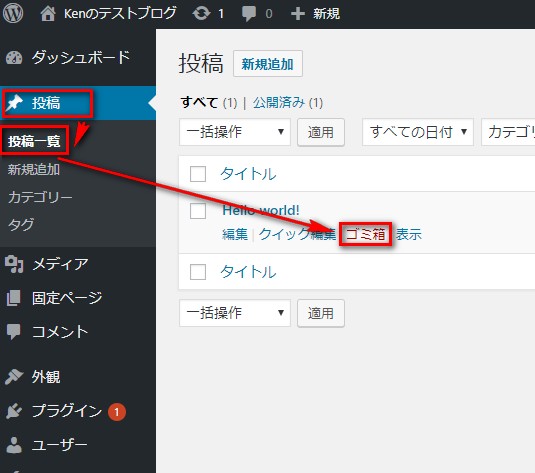
では、続いて図のように投稿一覧をクリックします。
そこに最初から投稿されている「Hellow world!」をゴミ箱に捨てます。
次にカテゴリーをクリックします。
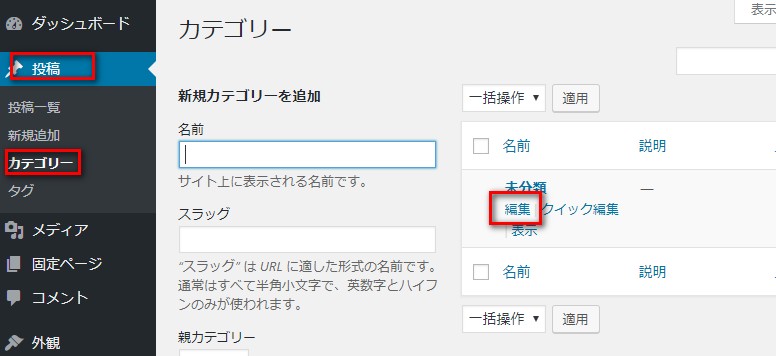
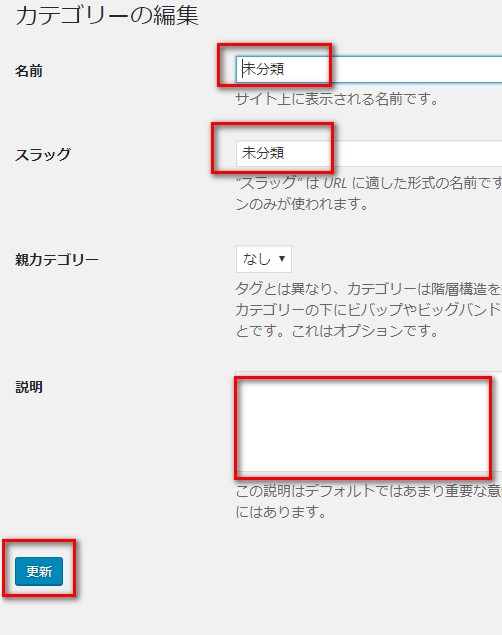
カテゴリーも最初に一つだけ作成されているので、図のようにカーソルを合わせて「編集」をクリックします。
カテゴリー
- 名前:カテゴリー名
- スラッグ:カテゴリーに適したアルファベットの単語を入力
- 親カテゴリー:今回はなしのままで
- 説明:そのカテゴリーに対しての説明を簡易的に記載
- 最後に「更新」をクリックします。
新しいカテゴリーを作成する時は、新規カテゴリーを追加の画面で同様に名前から説明まで入力します。
最後に「新規カテゴリーを追加」をクリックします。
続いては、「固定ページ」⇒「固定ページ一覧」をクリックします。
投稿ページ同様に、サンプルページは削除します。
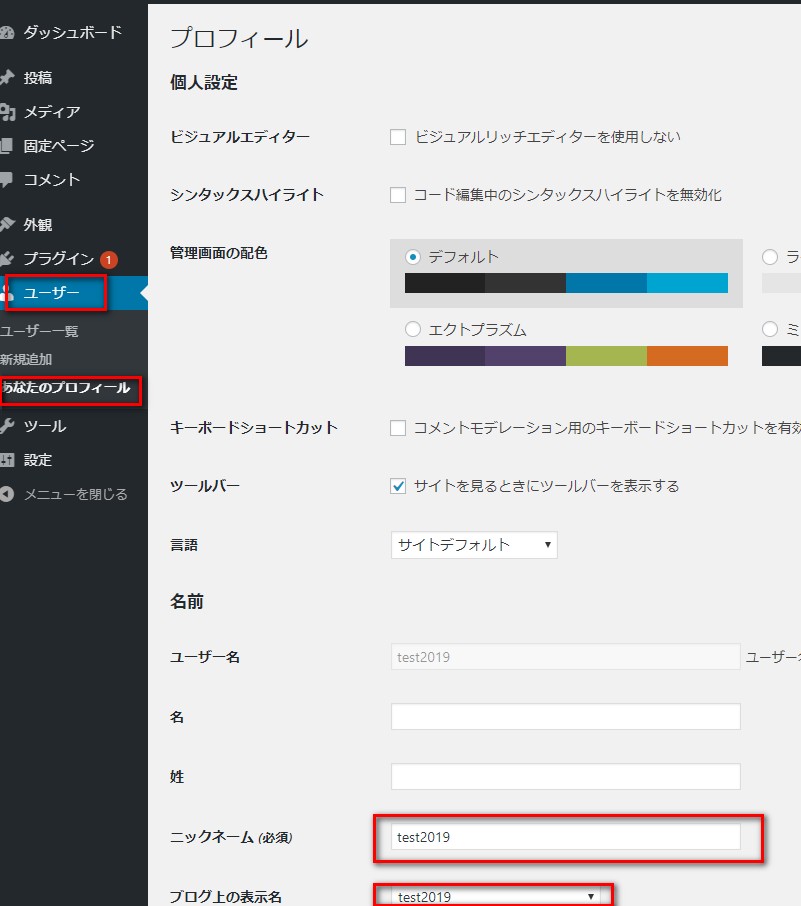
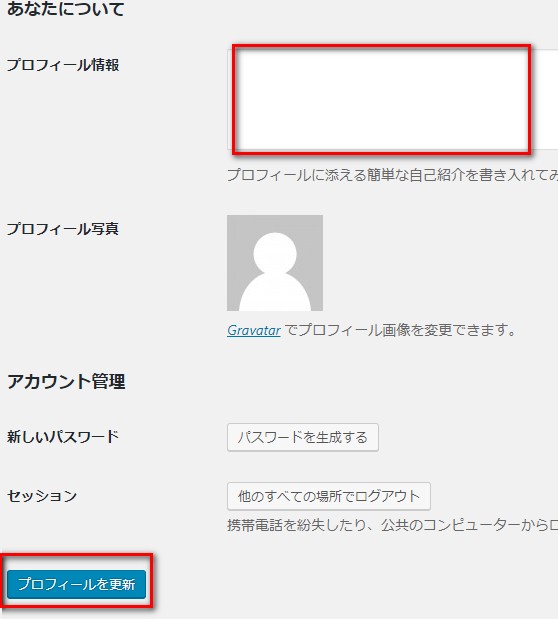
次に、「ユーザー」⇒「あなたのプロフィール」をクリックします。
ここでは、ニックネーム(必須)とブログ上の表示名、プロフィール情報だけ入力したら「プロフィールを更新」をクリックしましょう。
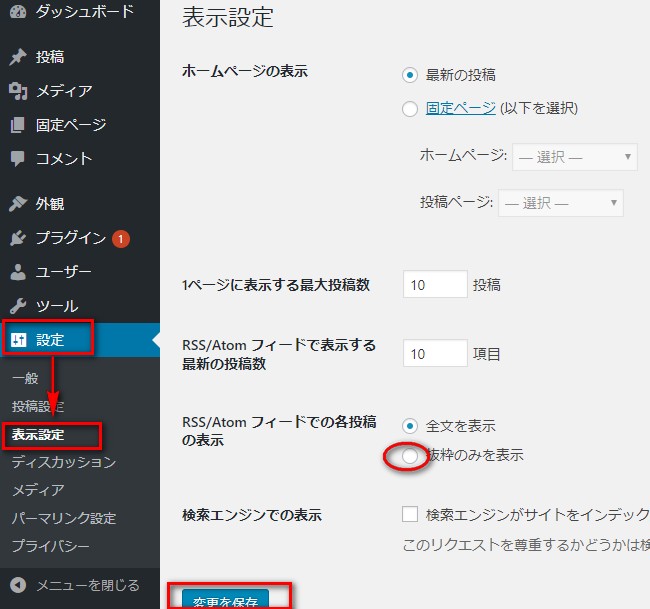
次は、「設定」⇒「表示設定」をクリックします。
ここは、赤丸で囲った抜粋のみを表示の方をクリックしたら、「変更を保存」で更新しましょう。
次は、「設定」の中の「ディスカッション」をクリックします。
ここは、他のコメント設定の中の「コメントの投稿者の名前とメールアドレスの入力を必須にする」のチェックだけ外したら「変更を保存」をクリックし更新しましょう。
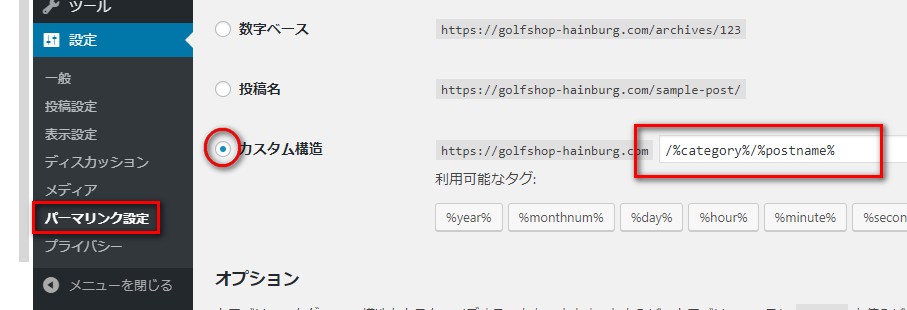

最後に「パーマリンク設定」をクリックします。
画面が切り替わりましたら、「カスタム構造」にチェックを入れ、右の空欄の部分を一度消します。
次に、下に並んでいる中から右にある「%category%」「%postname%」の順にクリックしましょう。
最後に「変更を保存」をクリックし更新します。
以上で最低限の設定は終わりました!おつかれさまです♪
まとめ
今回はワードプレスのインストールから設定まで行いましたが、疲れちゃったかな(笑)
休んだ後は、プラグインの導入も終わらせてくださいね♪こちらに記載のあるプラグインをすべて導入から設定まで終わらせましょう!
>>WordPressのプラグイン導入一覧
設定といっても超簡単なので気負いせずに(笑)
最後まで読んでくださってありがとうございます^^
今日も笑顔が一つ増えますように^^