けんです。
こんにちは(こんばんは)!
さて今回は、前回お話した捨てアドで使うメールをYahoo!メールで作ってみたいと思います!
超簡単なので、さらっといきましょうね♪
Yahoo!メールの作り方
まずは、Yahoo!を開きましょう!
Yahoo!はこちら
開いたら赤枠のメールアドレス取得をクリックしましょう。
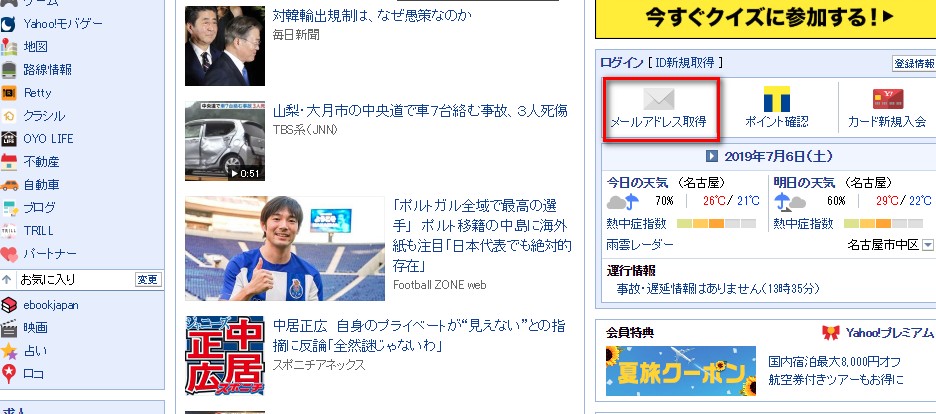
「メールアドレスを作る」をクリックしましょう。
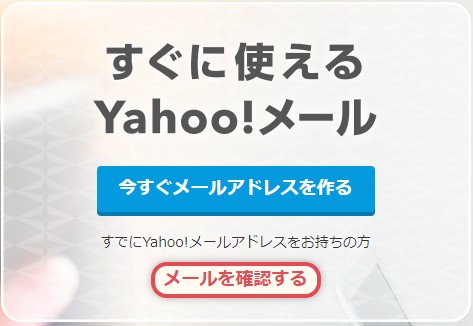
次の画面にいったら、連絡用アドレス、Yahoo!Japan ID、パスワード、郵便番号、生年月日、名前、性別、お知らせメールのチェック、Tカードの有無、がチェック等終われば下にある
- 「Yahoo!Japan IDを登録」をクリックしましょう。
- 連絡用アドレス:今使っている別のメールアドレスを入力。
- Yahoo!Japan ID:今回取得するメールアドレスの@より前の部分になります。
- 名前:ニックネームで問題ありません。
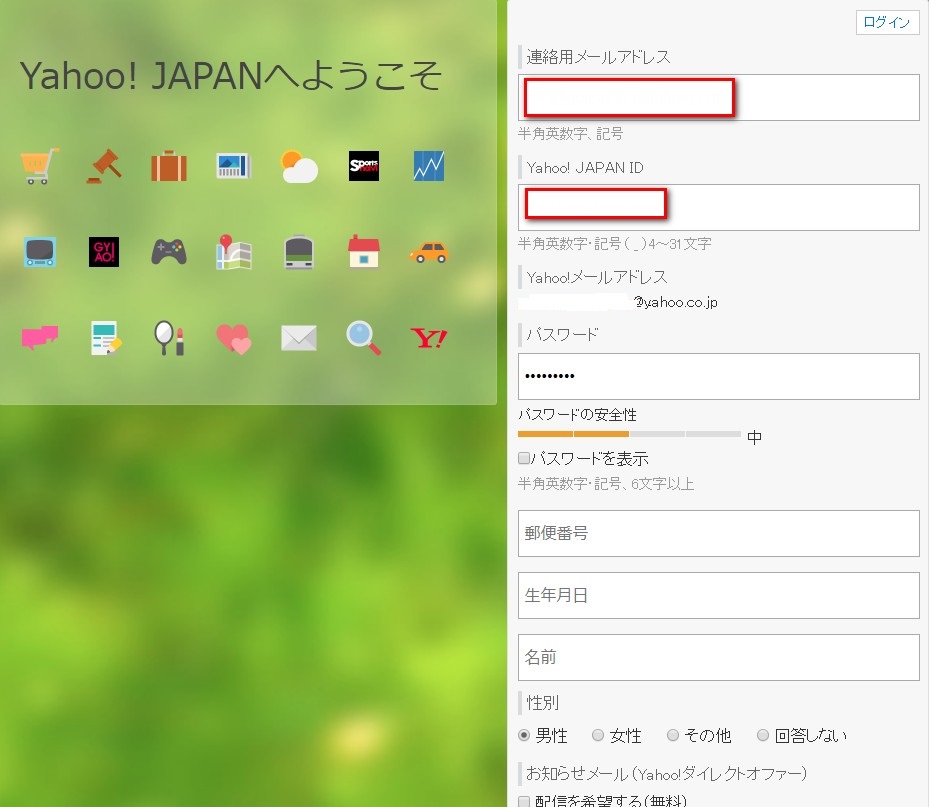
登録内容に間違いがないか確認し、Tカードは気にする必要は「登録しないで先に進む」をクリックしましょう!
※同意して登録するとTカードの手続きになり時間のムダになります。
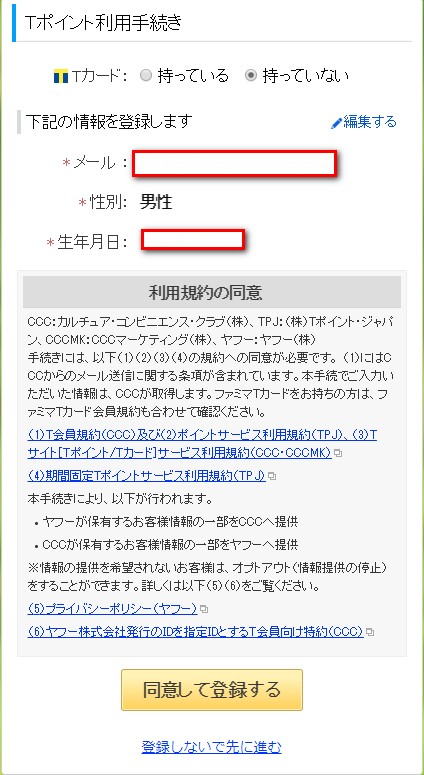
クリックすると、先ほどの連絡先メールアドレス宛にYahoo!からメールが届きます。
そこに記載されている「確認コード」を入力し「次へ」をクリックします。
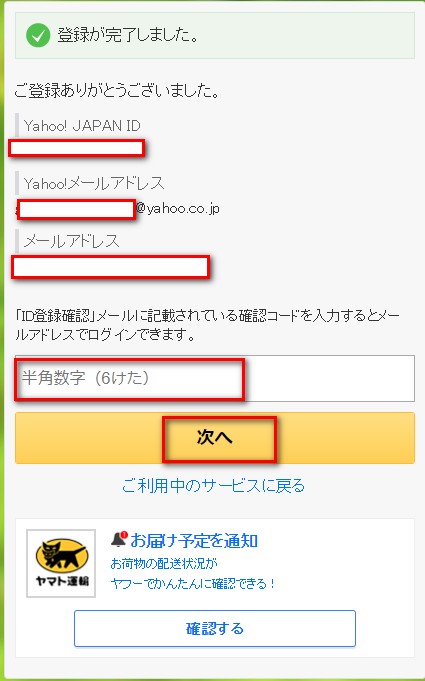
最後に「Yahoo!メールの利用はこちら>>」をクリックしメール利用の画面に切り替われば終了です。
おつかれさまです!
今回入力したメアドやパスワードは忘れないように、エクセルやメモ帳にわかりやすく記入をし保管しておきましょう!
今後、様々なid、パスワード、メアドを管理しないといけないのでエクセルで管理をおすすめします!
※もちろん無料や有料のツールですべて管理することも可能ですが、正直オススメはしていません。
え!?エクセルがない?
大丈夫!次回のGmail作成が完了すれば、エクセルは無料で利用出来ちゃいます!
今回はGmailが嫌だっていう方用に書いた内容になります。
個人的にはGmailを推奨しています!
Gmailを作るとさまざまな恩恵が受けられることをまだまだ知らない人が多すぎます!どれほど便利なのかは徐々に明かしていくつもりなので乞うご期待♪
もうけんはGoogleアカウントなしでは生きていけません(笑)
作成が終わったら次はいよいよ、レンタルサーバーとドメインの契約に入ります!
こちらを参考に進めてみましょう!
エックスサーバーの契約について
最後まで読んでくださってありがとうございます^^
今日も笑顔が一つ増えますように^^








