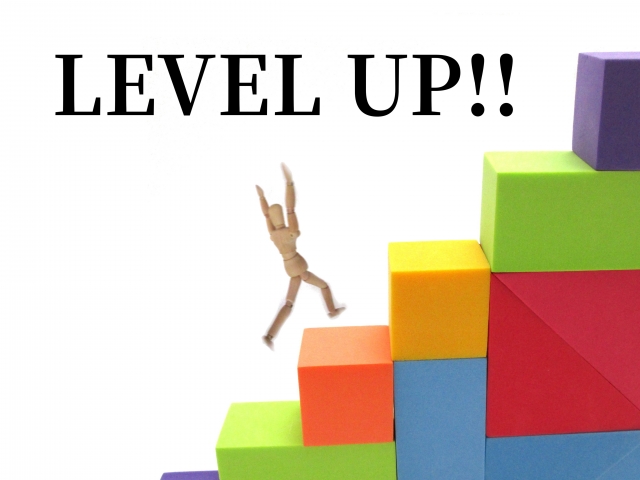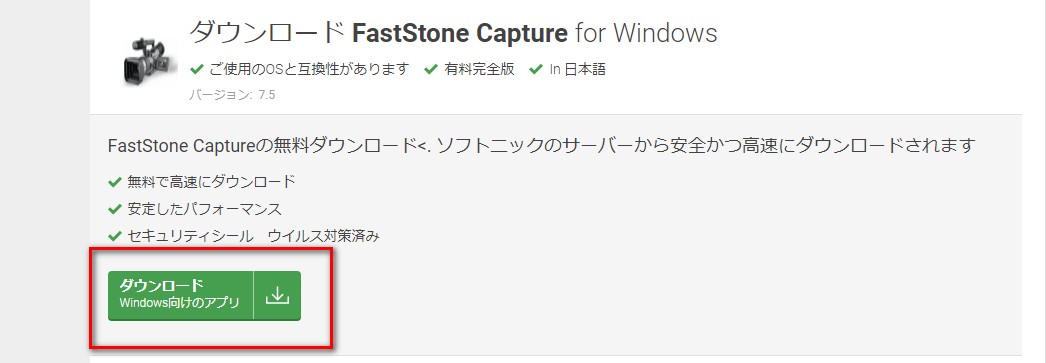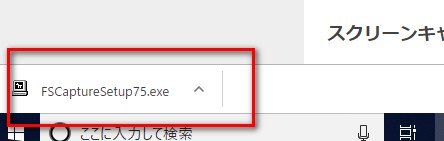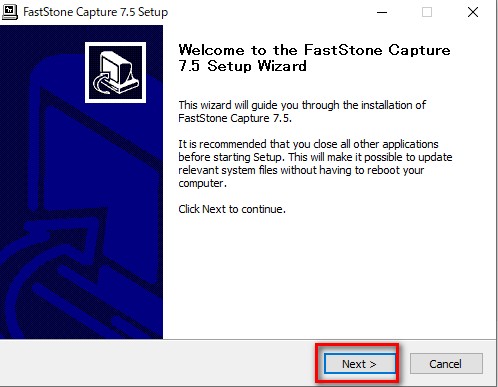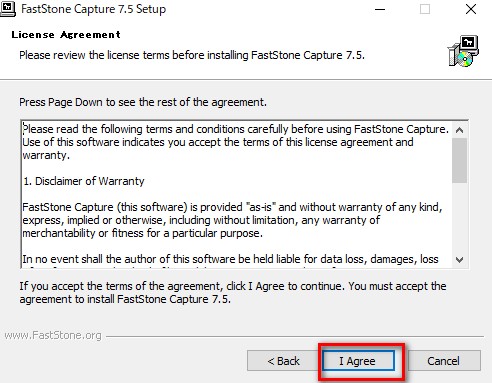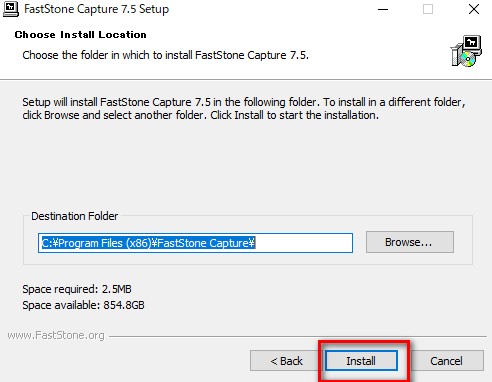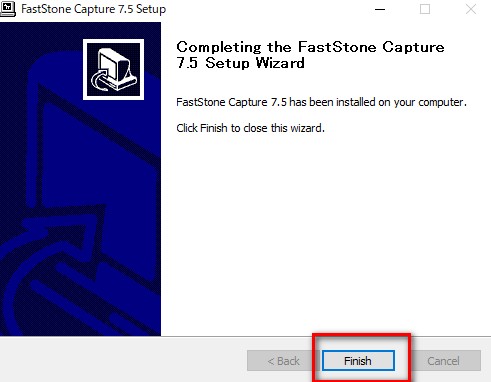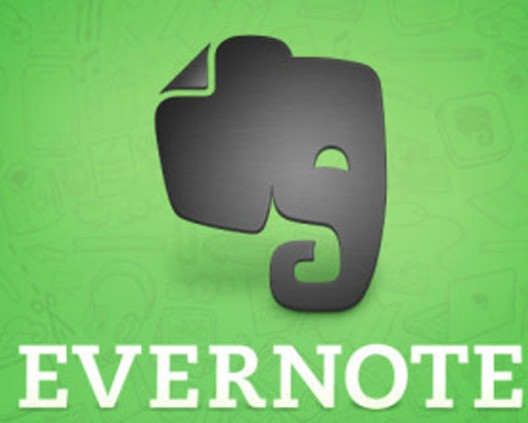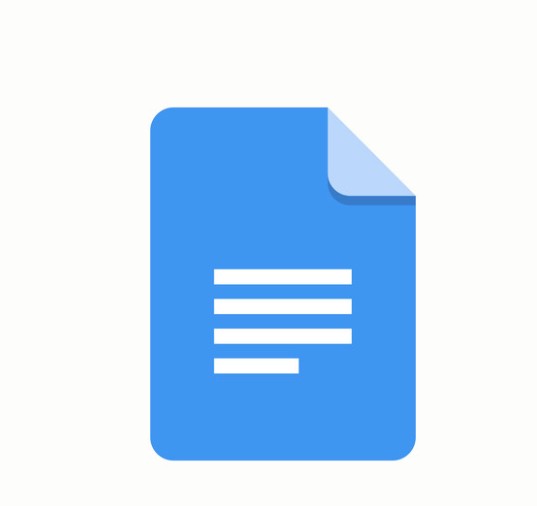こんにちは(こんばんは)♪
ブログやサイトを更新する際に絶対に必要になるのが、画像かと思います。
基本的には写真を無償で提供しているサイトで得るのですが、ツールとか何かを紹介する際に写真の切り抜きが必要なケースがあるかと思います!
もちろん、キーボードの「Print Screen」キーを使って画像ファイルで保存をした後に「ペイント」で編集してとか手間をかければ可能だけど超めんどくさい!!!
そう私はめんどくさがりなんです(笑)
楽を出来るところは楽をしたい!
そこで、本日ご紹介するツールが【FastStone Capture】(ファーストストーンキャプチャ)です!
これをパソコンに取り込むが取り込まないかでヤバいくらい時短になるし、稼げる可能性が飛躍的に上がります(笑)
では、さっそくいってみましょう♪
【FastStone Capture】のインストール方法
実はフリーソフトなので、料金は一切かかりません(笑)
ファーストストーンキャプチャーのダウンロードはこちら
昔は「日本語パッチ」といっても日本語表記にする方法もありましたが、更新がされていないため、英語表記のみになります!
ただ、使う項目が限られるのと覚えられれば超簡単なので問題ありません!
だって、私は英語が喋れないし、読めても理解していませんからー(笑)
【FastStone Capture】の使い方について解説します
ツールを起動すると、以下の画面が開きます。
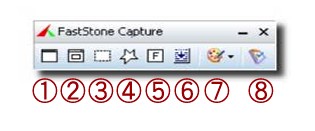
1、アクティブウィンドウキャプチャー
こちらをクリックすると、開いている画面そのものを撮ってくれます。
まず、使うことはないかと思います。
2、ウィンドウオブジェクトキャプチャー
これは、自動でウィンドウの一部を指定し画像を撮ることが可能です。
こちらもまず使うことはありません。
3、矩形(くけい)範囲キャプチャー
これは、あなたの自由に範囲を指定して画像を切り取ることが出来ます。
普段私が利用している挿入画像がこれにあたります。
むしろこれしか使いません(笑)
4、フリーハンドキャプチャー
こちらも自由に画像は取ることが可能ですが、フリーハンドのため曲線はそうそう綺麗に切り取れません。
ただ、最近知ったのがシフトキーを押すと直線で綺麗に切り取ることが可能でした(笑)
5、フルスクリーンキャプチャー
デスクトップの画像をまるごと保存できる機能ですが、まず使うことはありません。
6、スクロールキャプチャー
縦長の画面を撮りたい時に使います。
自動でスクロールされ丸ごと撮ってくれます。
7、出力先
撮った画像の出力先を選べます。
上から順に解説すると
- エディタ:画像を撮ってそのまま画像加工画面を開きます。
- クリップボード:画像を撮った後にクリップボードへ
- ファイル:画像を撮った後にファイル選択画面へ行きます。
- ファイル(自動保存):指定されたファイルへ自動保存されます。
- プリンタ:撮った後にプリンタへ行きます。
- Email:画像を撮った後にメール画面が起動します。
- エッジ、透かし:撮った画像にエッジや透かしを入れることが出来ます。
- 見出し:撮った画像へ任意で見出しを入れることが出来ます。
- マウス:画像を撮る時にマウスも含めて撮れるようになります。
8、設定
ここで、画像先のフォルダや保存形式、ショートカットキーなどの詳細を設定できます。
設定しなくても支障はありません。
画像加工方法
実際に写真を撮り、画像加工が出た後ですがSave Asで保存が可能です。
また、Drawで編集が可能です。感覚で利用可能なため、解説はしていません。
万が一わからない場合は、メールを頂ければしっかりとお答えさせていただきますのでよろしくお願いいたします。
FastStone Captureの導入から使い方まで解説まとめ
画像と言えば、スクリーンショットやウィンショットがよく知られていますが、更に高機能で無料のツールが使えるので使わない手はないと思います!
難点言えば、英語表記ですが感覚で使えるためまったく問題ありません(笑)
有料のものばかりがいいとは限りません!
無料でも使えるツールはたくさんあります!
なので、無料有料問わず本当に使える、また使う価値があるものについてはしっかりと解説していきたいと思います。
少しでもあなたのお役に立てれば嬉しいです♪
最後まで読んでくださってありがとうございます^^
今日も笑顔が一つ増えますように^^