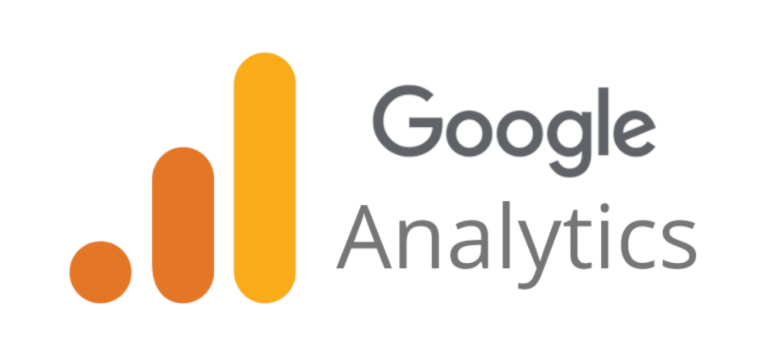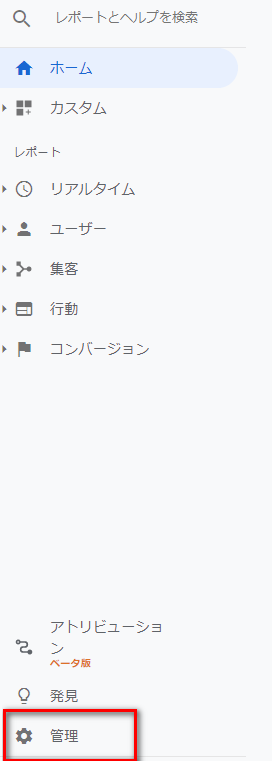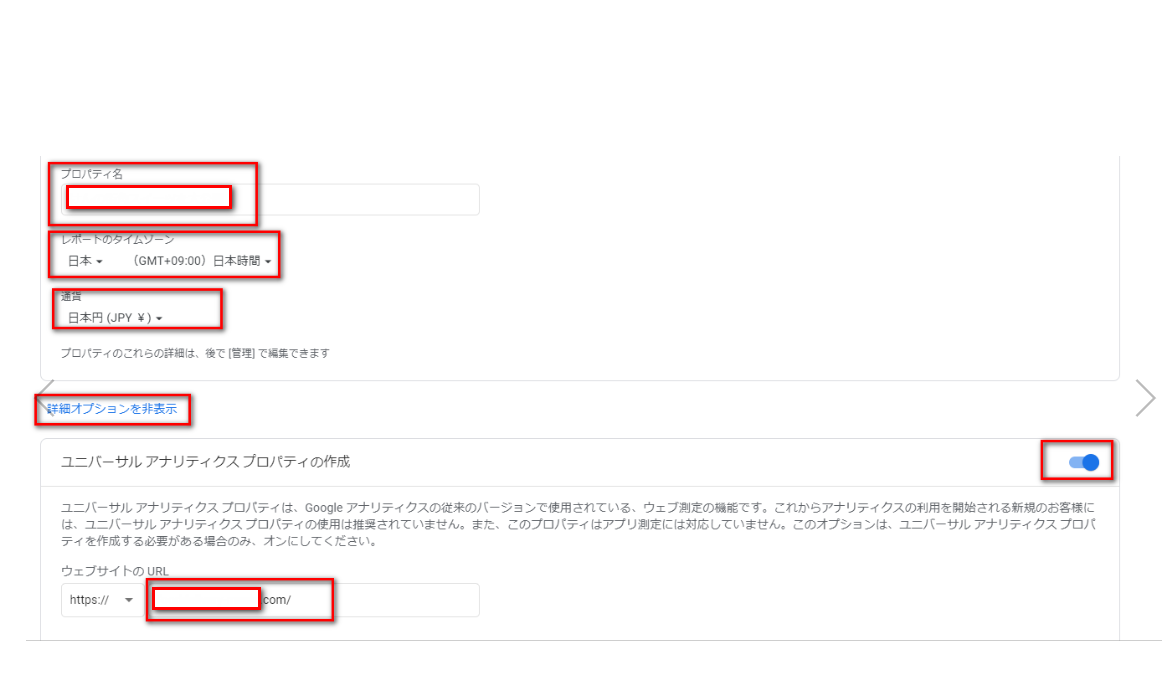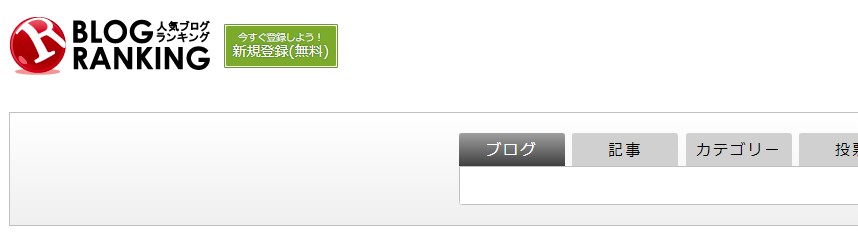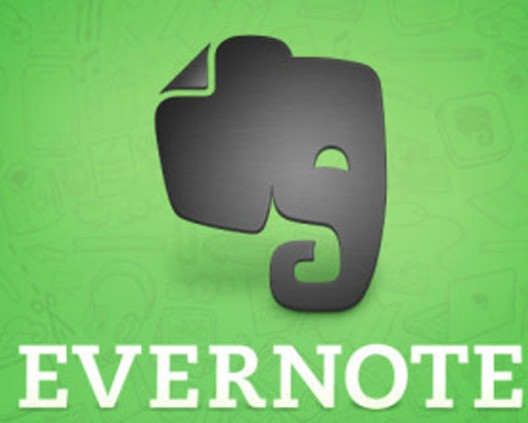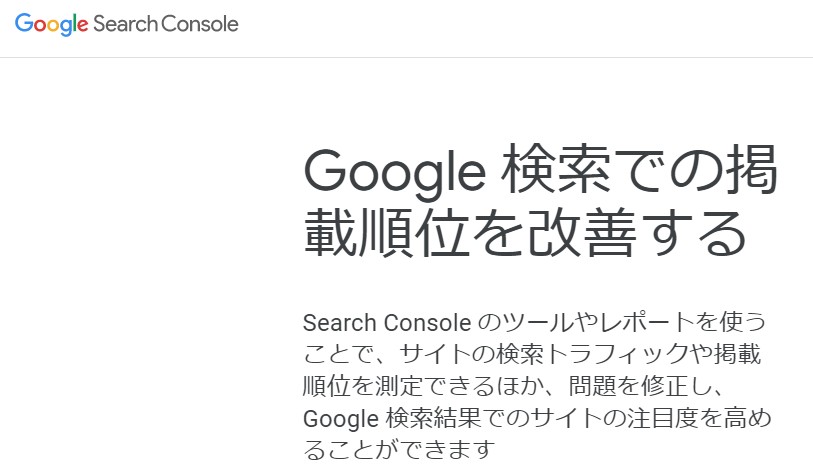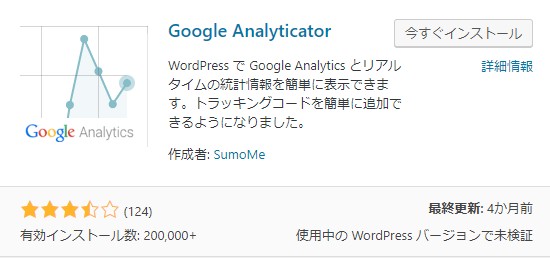こんにちは(こんばんは)♪けんです!
本日は、webビジネスをする上で欠かせないツールについてお話したいと思います。
それは、アクセス解析ツールです!
多くの閲覧者を増やすためにも、何のキーワードで検索されているのか、あなたのサイトの強みと弱みを知るために必ず導入することをおススメしたい!
それが【Googleアナリティクス】です。
Googleアカウントがあれば誰でも利用可能なので、私のブログを見て頂いているあなたであれば大丈夫でしょう♪
では、さっそくいってみましょう♪
Googleアナリティクスの導入から設定まで図解入りで解説
まずは、以前作成したGoogleアカウントでログインをしましょう。
Googleアナリティクスはこちら
※GmailがGoogleアカウントそのものです。
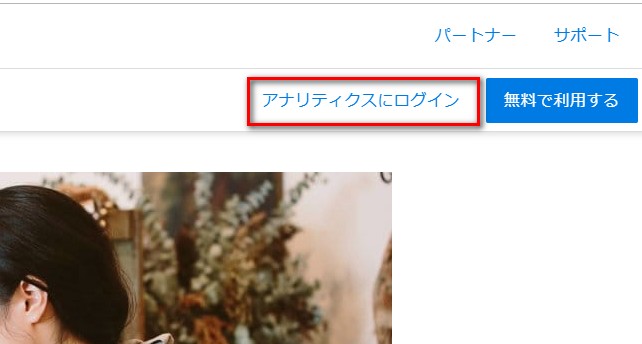

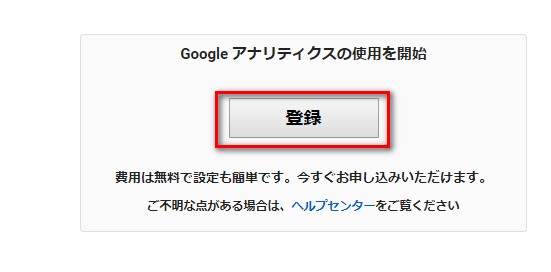
ログインしたら、右側にある「登録」をクリックします。
新しいアカウントが表示されているかと思います。
Googleアナリティクスのアカウント作成をしよう!
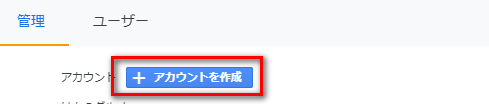
ページが切り替わったら「アカウントを作成」をクリックします。
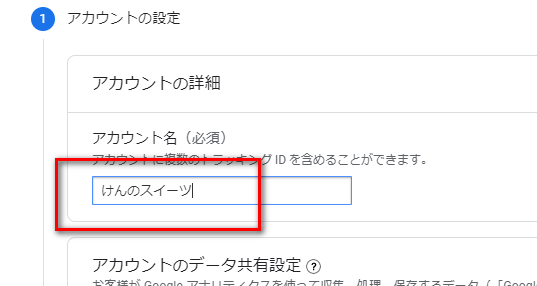
アカウント名(必須)の部分にブログのテーマを入力します。(分かりやすいものであれば構いません)
入力したら下に「次へ」のボタンがあるのでクリックしてください。
まず、プロパティ名はあなたのブログ名を入力します。
レポートのタイムゾーン、通貨が恐らくアメリカの方になっているはずなので、日本に設定します。
次に「詳細オプションの表示」をクリックします。
写真と同じようにしてください。
WebサイトのURLはあなたのURLを入力しましょう。
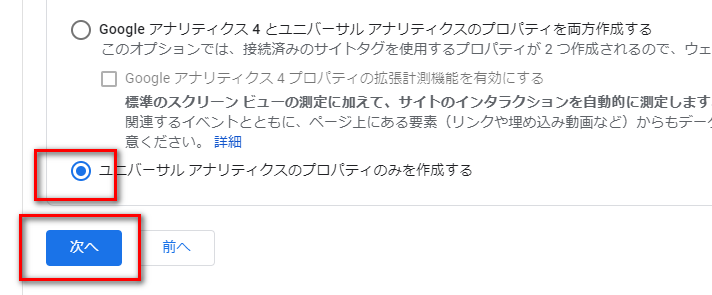
「ユニバーサル アナリティクスのプロパティのみを作成する」の方をチェックしましょう。
2021/03/14現在、ほとんどのWordpressテーマが上のGoogleアナリティクス4(GA4)には対応していないためです。
ここまで終わりましたら「次へ」をクリックします。
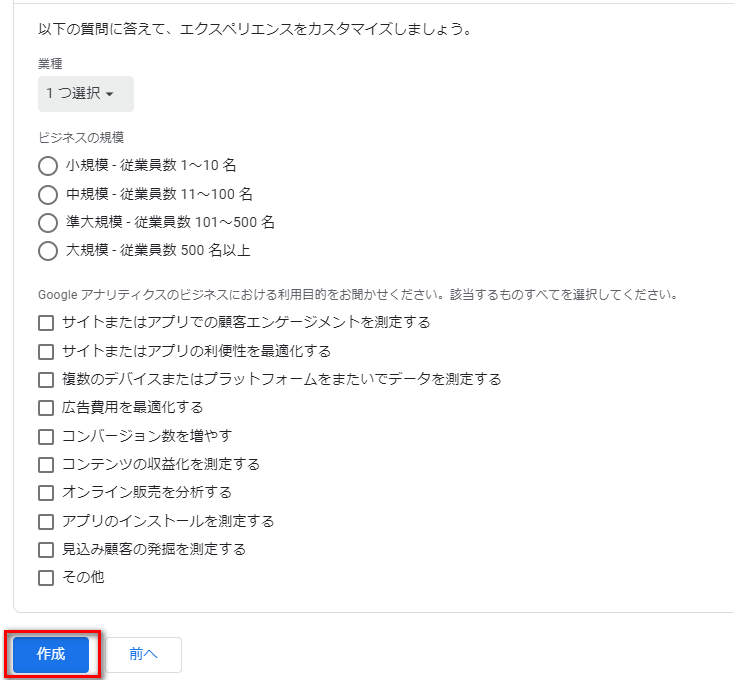
ビジネスの概要については、あなたのテーマを選択して「小規模-従業員数」をチェックし、「サイトまたはアプリでの顧客エンゲージメントを測定する」と「サイトまたはアプリの利便性を最適化する」のみチェックをして「作成」をクリックします。
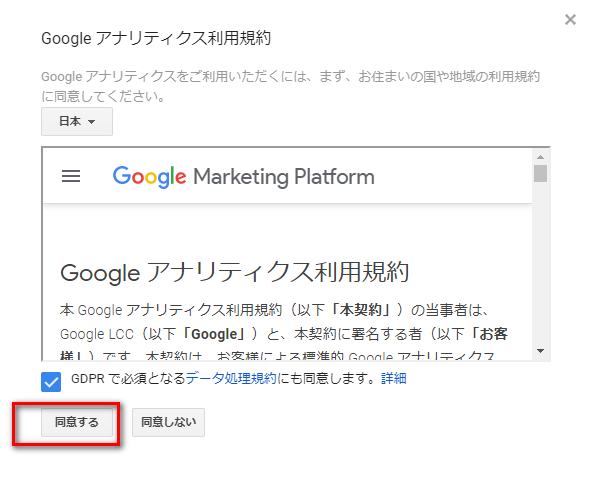
こちらの画面で日本を選択して「GDPR で必須となるデータ処理規約にも同意します。詳細」にチェックを入れて、「同意する」をクリックします。
これで完成です!
ブログにGoogleアナリティクスを設置しよう
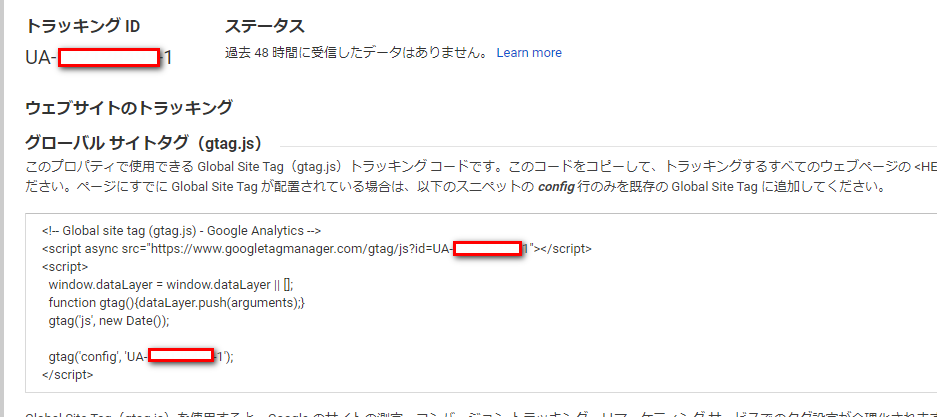
先ほど、同意するをクリックするとこのような画面に切り替わります。
あとは、ここで確認できる「トラッキングID」や「グローバル サイトタグ」を使って設置をします。
これについては使うテーマによって違うので、ご理解ください。
今回はCocoonでの設定方法になります。
Cocoonの場合に用意するのは、この「トラッキングID」になります。
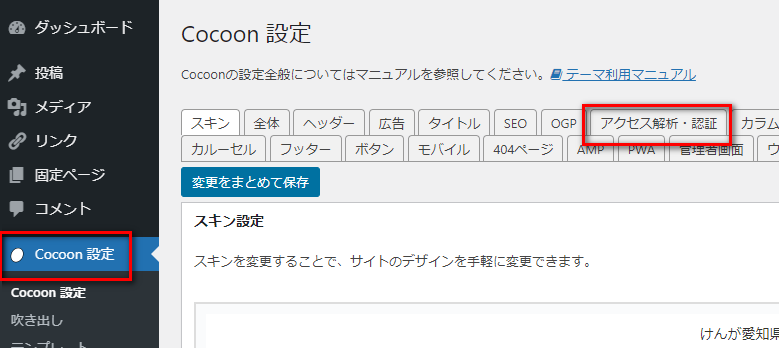
では、まずWordpressにログインして左側にある「Cocoon設定」をクリックして、「アクセス解析・認証」をクリックします。

少し下にスクロールすると「Google Analytics設定」という項目があります。
そこの「Google AnalyticsトラッキングID」に先ほど取得したトラッキングIDをコピーして貼り付けます。
最後に下にスクロールすると「変更を保存」という青いボタンがあるのでクリックしましょう。
これで設置は終了です!
おつかれさまです!
Googleアナリティクスの導入から設定まで図解入りで解説のまとめ
今回は【Googleアナリティクス】についてお話させていただきましたがいかがでしたか?
これだけ高性能なものが無料で利用出来るのはどれ程ありがたいか(笑)
手順をおさらいしましょう。
- Googleアナリティクスにログインします。
- 登録ボタンをクリックします。
- あなたのサイト情報を入力します。
- 規約に同意し、トラッキングIDをコピーします。
- コピーしたIDをワードプレスのCocoon設定の「アクセス解析・認証」にて「Google Analytics設定」内に貼り付けて保存をします。
滞在時間が短いようであれば、「つまらない記事」「わかりにくい記事」「役に立たない記事」など想定出来ますし、どんなキーワードでアクセスされたかを見ることで意外なキーワードを発見出来たりと、色々貴重な情報を知ることが出来る為webビジネスをする上で必需品になっています!
ぜひあなたも導入をし、しっかりとあなたのサイトをチェックして次に繋げましょうね♪
今回はCocoonでの設定で話をしましたが、お使いのテンプレートによって違いますのでご注意ください。
最後まで読んでくださってありがとうございます^^
今日も笑顔が一つ増えますように^^