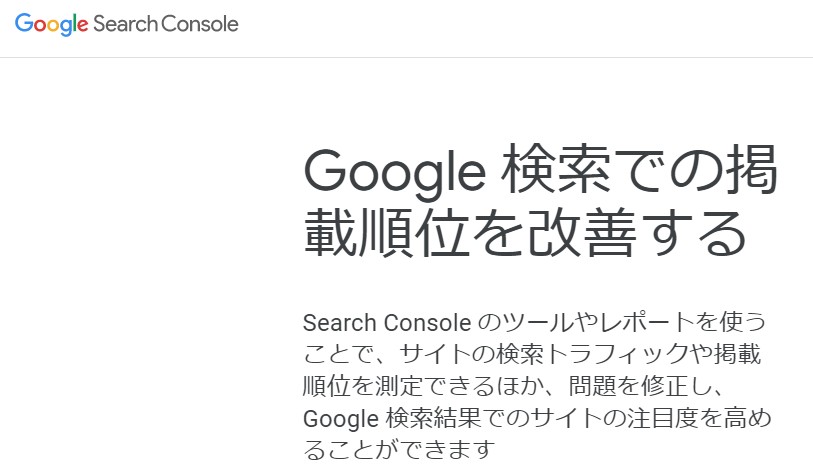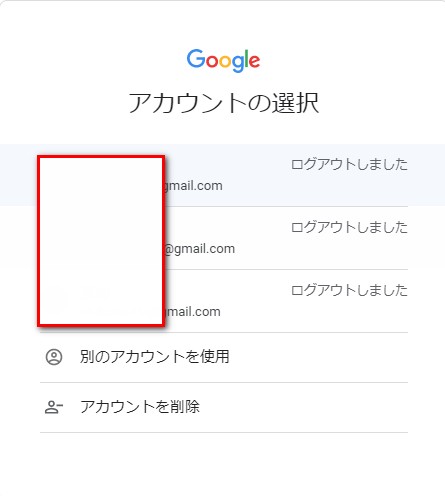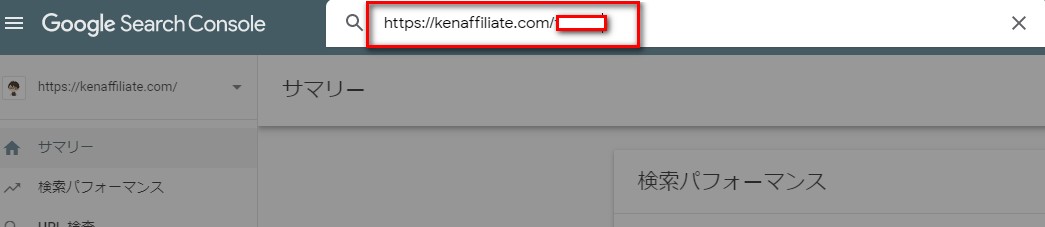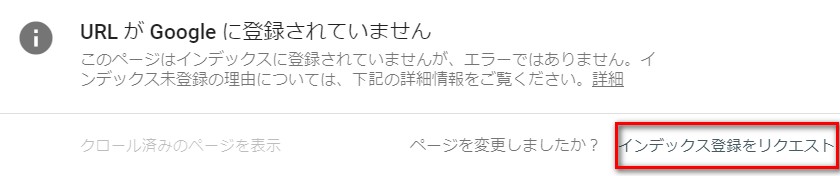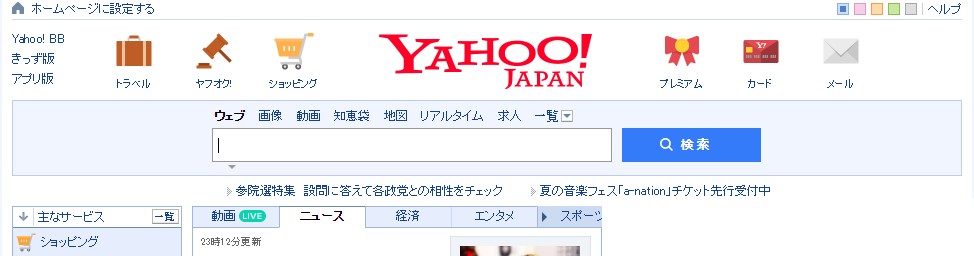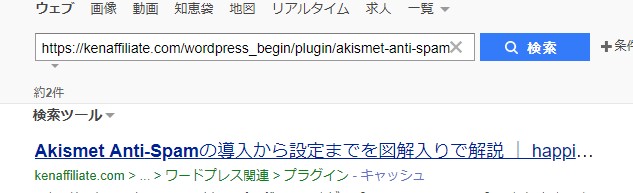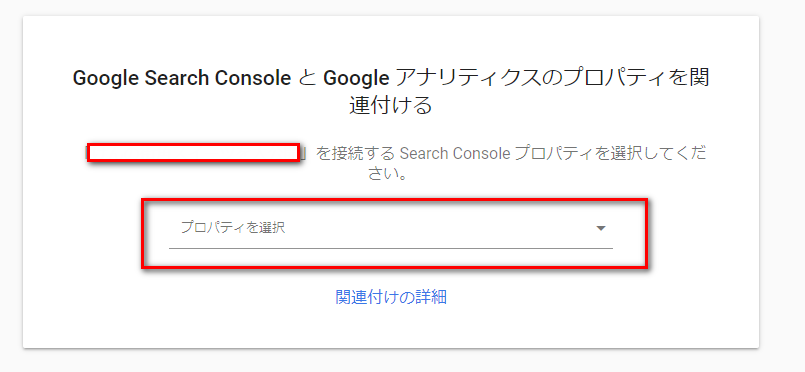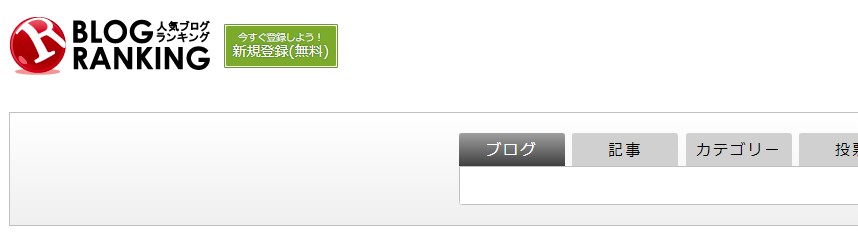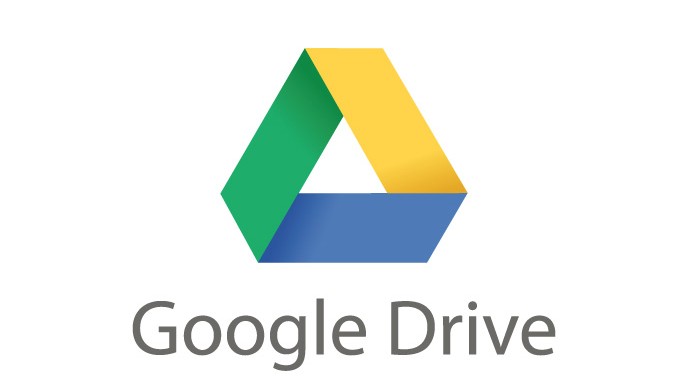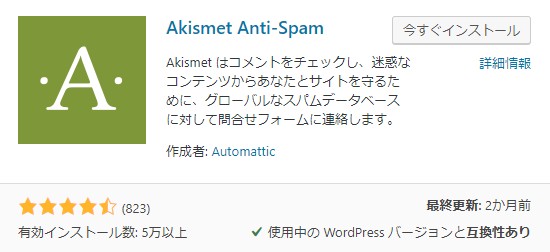こんにちは(こんばんは)♪けんです!
Googleの検索結果に早く表示させたい!
そんなあなたに朗報です♪
これまでプラグインなどをお伝えしてきましたが、更に手動でインデックスの促進をしちゃいましょう♪
今回ご紹介するのが、【Google Search Console】です♪
使い方は超簡単なので必ず使いましょうね♪
では、さっそくいってみましょう♪
Google Search Consoleの使い方を図解入りで解説
Google Search Consoleにまずはログインします。
Google Search Consoleのログインはこちら
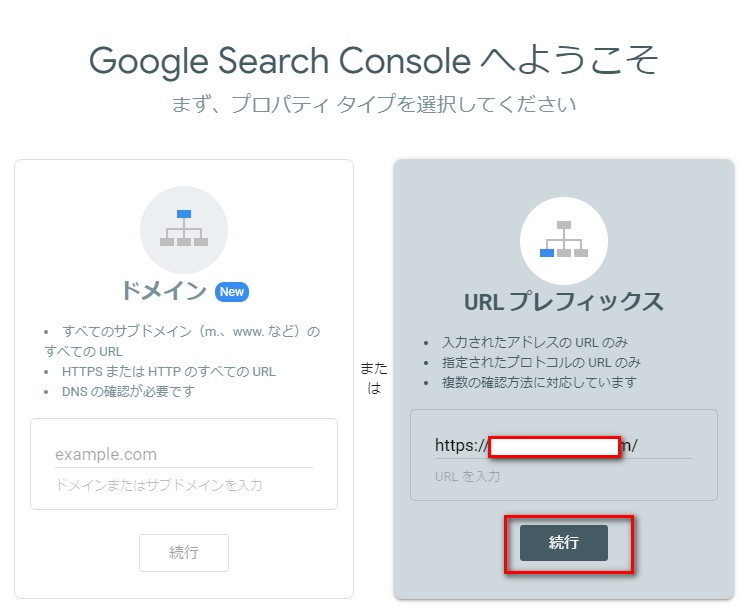
ログインしましたら、「URLプレフィックス」を選択しあなたのサイトのURLを貼り付けで「続行」をクリックします。
「所有権を自動確認しました」が表示されたら「プロパティに移動」を選択します。
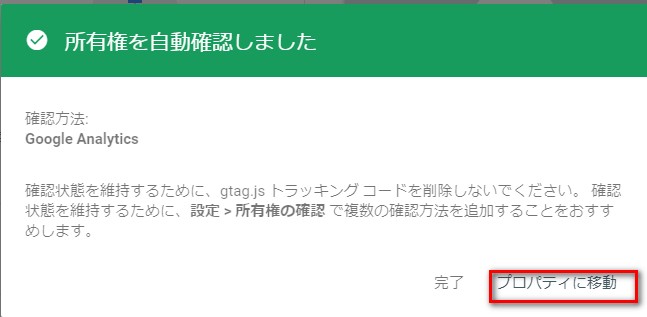
赤枠に新規投稿をした記事のURLを貼り付けてキーボードの「Enter」を押します。
「インデックス登録をリクエスト」をクリックします。
これで「OK」になれば完了です!
時々エラーになるのでその場合は何度か繰り返しましょう!
サイトを立ち上げたばかりの時は少し遅いですが、私の感覚では10記事前後から数分以内には検索結果に表示されるようになります。
その確認方法についても解説しますね♪
実はYahoo!の検索を使うんです♪
検索結果に表示されれば、Googleにてインデックスされたことになります!
もし、あなたがGoogleアドセンス広告で稼ぐのであれば今回のYahoo!の検索結果に表示される時間を計測することを癖付けてください!
理由はまたの機会にでも♪
※参考までに表示されている結果ですが、表示されるまでの時間は即時でした(笑)
GoogleアナリティクスとGoogle Search Consoleを連携させよう!
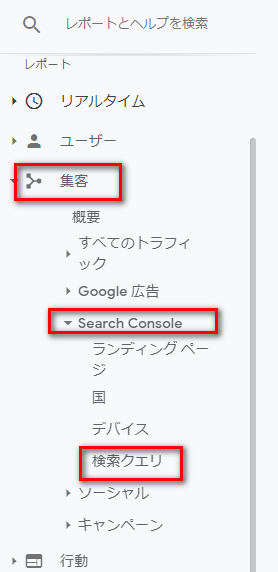
まずは、Googleアナリティクスを開きます。
左側に「集客」をクリックしたら「Search Console」をクリックして、そのまま「検索クエリ」をクリックしましょう。
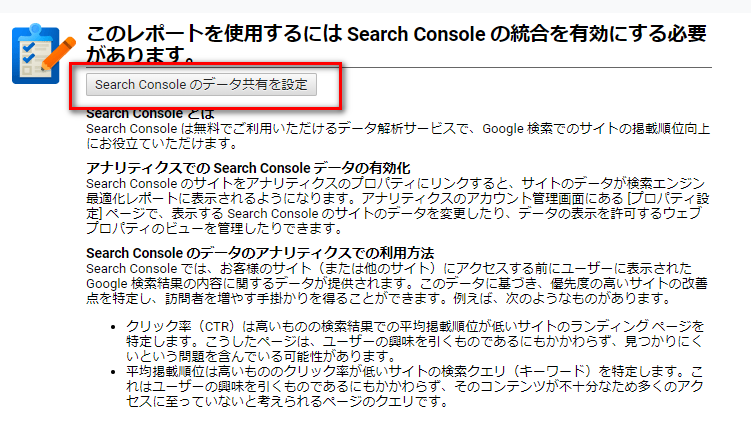
「Search Consoleのデータ共有を設定」をクリックします。
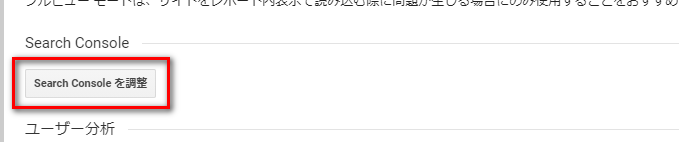
画面が切り替わったら、「Search Consoleを調整」をクリックします。
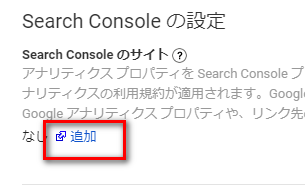
「Search Console の設定」の画面で「追加」という小さいリンクがあるのでクリックします。
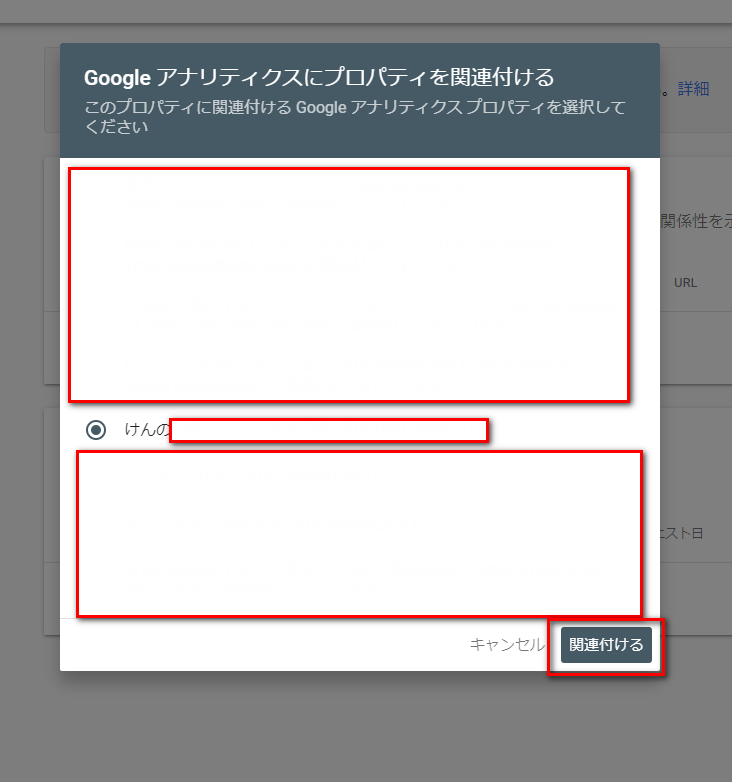
こちらの画面になったら、恐らく自動的に該当のブログにチェックが入っているはずなのでそのまま「関連付ける」をクリックします。
これで連携が完了しました!
アドセンス合格するだけなら、連携だけしておけば十分です!
今はその先を覚える必要はありません!
Google Search Consoleの使い方を図解入りで解説のまとめ
今回は【Google Search Consoleの使い方を図解入りで解説】をお話させていただきましたがいかがでしょうか?
ちょっとしたことですが、あなたの検索順位が大幅に変わります!
プラグインとこれを合わせることで、最速であなたのサイトが検索結果に表示されるので必ずやりましょうね♪
とくにアドセンス広告をやる人は、必ずやるべきことなのでお忘れなく!
最後まで読んでくださってありがとうございます^^
今日も笑顔が一つ増えますように^^