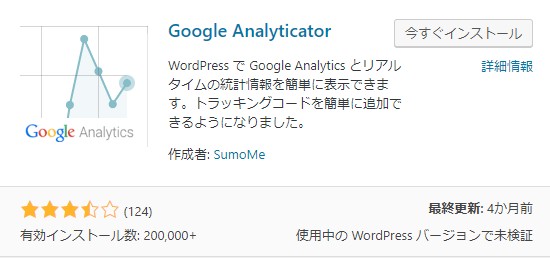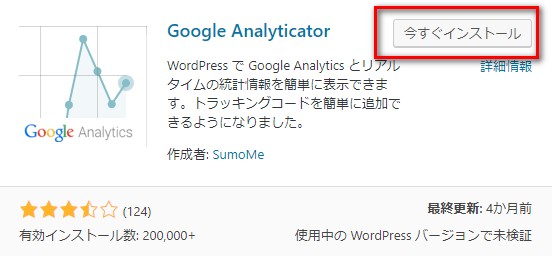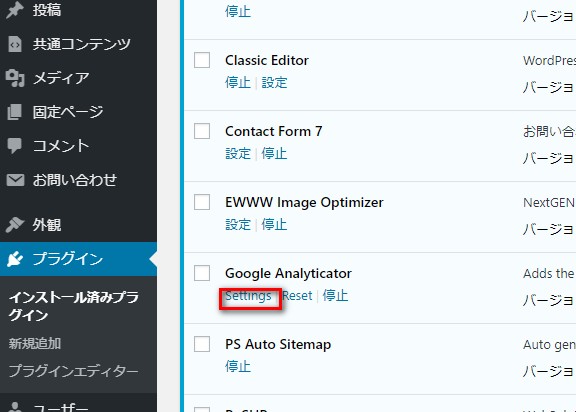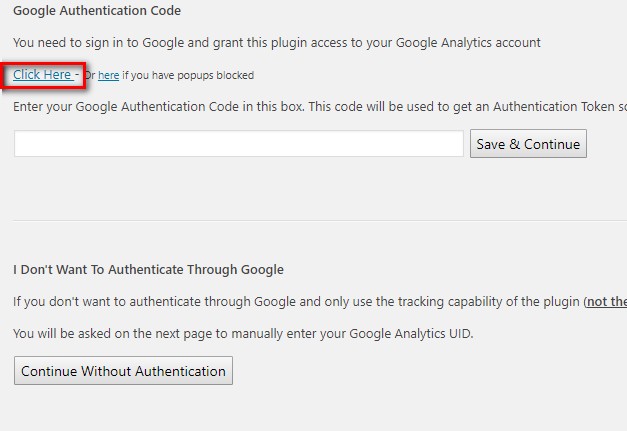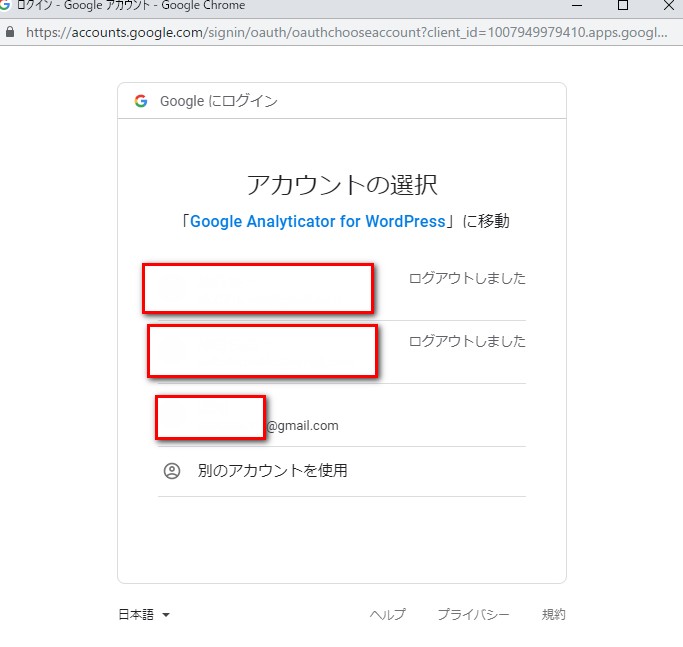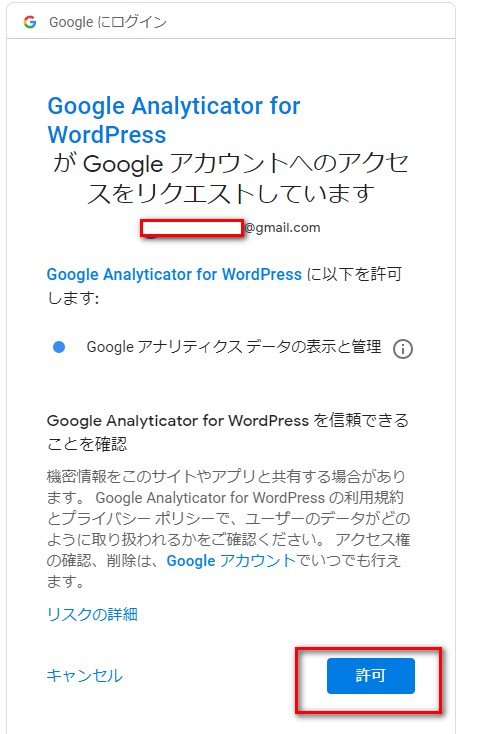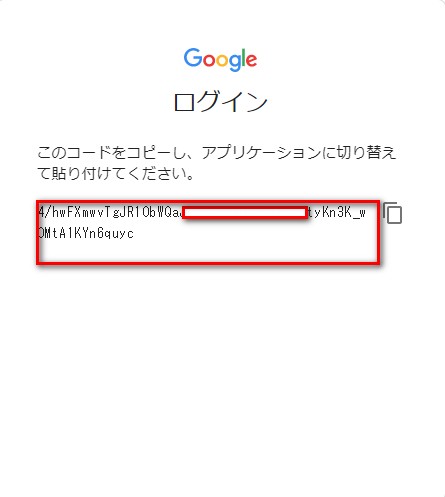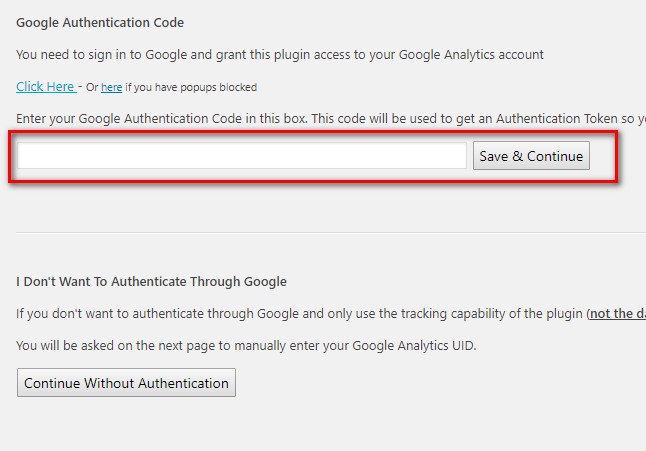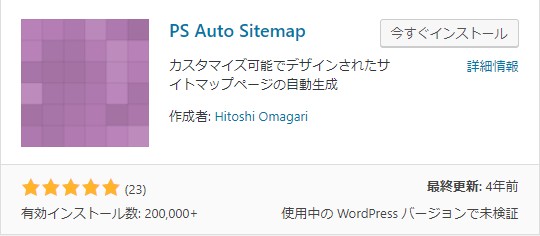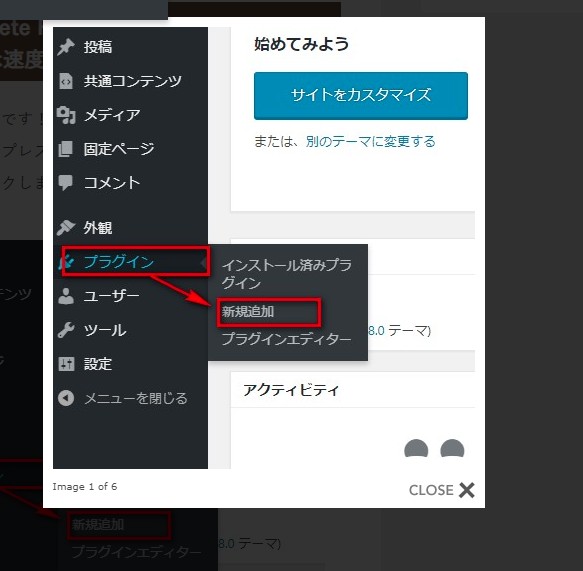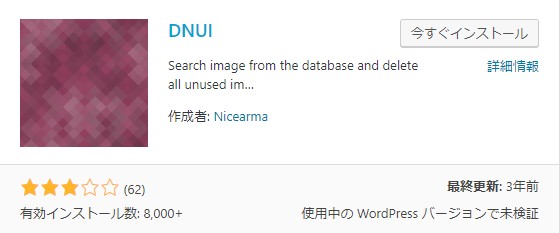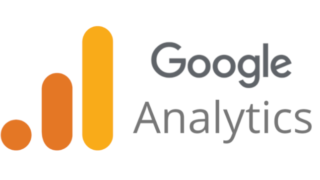こんにちは(こんばんは)♪けんです!
Googleアナリティクスの導入と設定は終わりましたか?
まだであれば、こちらの記事を見て設定まで終わらせましょうね♪
その「アナリティクス」を利用していて思うのが、その都度そこにログインして見に行くのが面倒だと(笑)
そうです!私は面倒くさがりです・・・
とにかく楽をしたい(笑)
まぁ外では基本スマホしか持ち歩かないので、スマホのアプリで見るのはいいとしても。
家のPCでワードプレスを開いて作業している時にチェックするのが面倒なので最近はワードプレスの画面で「Googleアナリティクス」を見ちゃいます!
そう見れちゃいます♪
それが今回紹介する「Google Analyticator」っていうプラグインです!
本当にプラグインって便利ですね!
ただし入れ過ぎには注意です!動作が重くなるのでサイトの表示速度が遅くなりますから。
では、さっそくいってみましょう♪
Google Analyticatorの導入から設定まで図解入りで解説
やり方は超簡単です!
まずは、ワードプレスの左側にある「プラグイン」⇒「新規追加」をクリックしましょう。
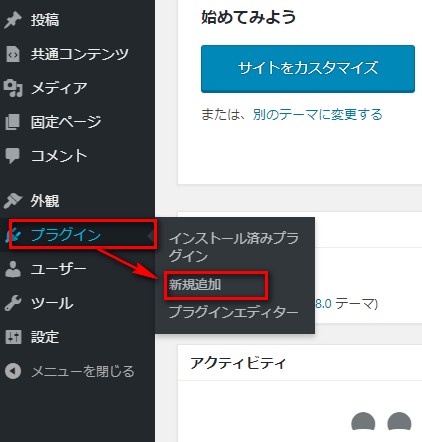
次に右上にあるキーワードで【Google Analyticator】を入力します。
自動的に該当のプラグインがいくつか表示されます。
該当のプラグインを探して「インストール」⇒「有効化」の順にクリックしましょう。
Google Analyticatorの設定に関して
恐らくプラグインのページに自動的に移るかと思います。
事前に登録済みの「Googleアナリティクス」にはログインをしておいてください。
ログインが完了している状態で、「Click Here」をクックします。
「アカウントの選択」が表示されれば、該当のアカウントを選択します。
次に「許可」をクリックします。
コードが表示されるのでそれをコピーして、ワードプレスの画面上の赤枠に貼り付けて「Save&Continue」をクリックします。
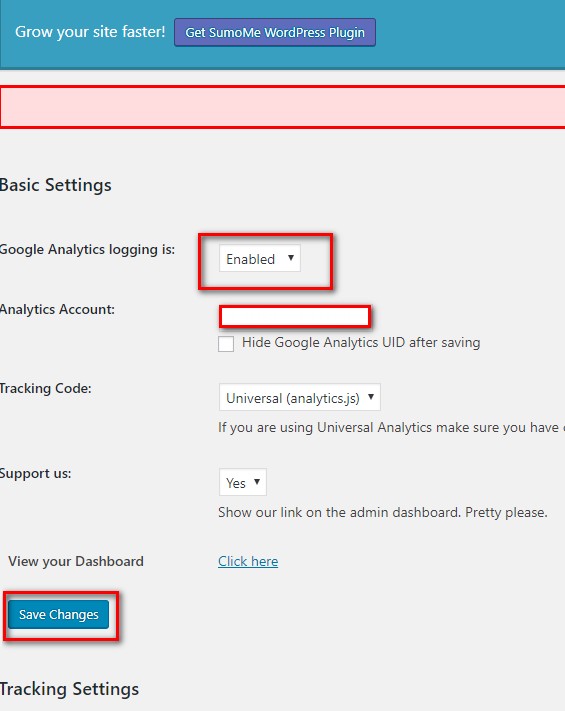
「Disable」が選択されているため、「Enabled」選択して「Save Chages」をクリックします。
以上で設定も完了です。
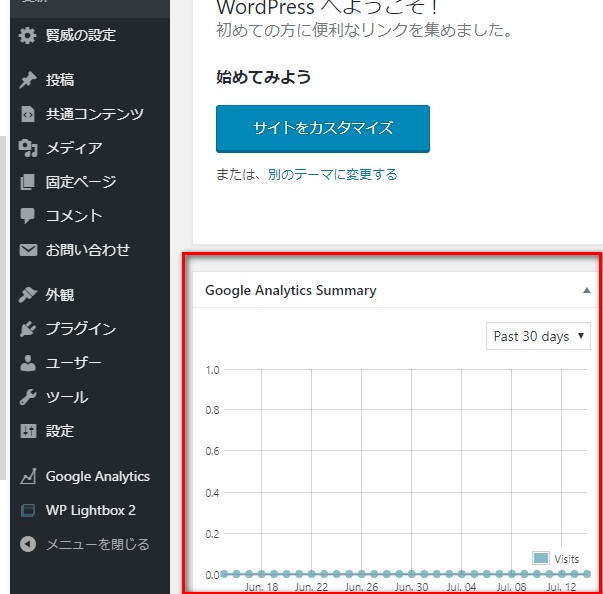
これで、ワードプレスのダッシュボードを開くとその画面上で「Googleアナリティクス」が確認できるようになります!
アクセス数、滞在時間、キーワードと最低限必要な情報はここで確認できるので重宝しています(笑)
今は「Post 30 days」にしていますが、過去60日と昨日が選択できます。
基本「Post 30 days」で問題ありません。
これで、あなたもワードプレスを開く度に確認が出来るため習慣付きますね♪
この習慣が大事ですからね!
Google Analyticatorの導入から設定まで図解入りで解説のまとめ
今回はめんどくさがりなあなたのために【Google Analyticator】プラグイン導入から設定までを解説させていただきました。
ちょっとしたことですが、非常に重要なことなので忘れずに設置してくださいね!
ほな、手順のおさらいをしましょう♪
Google Analyticatorの使い方
- プラグインをインストールし有効化
- 「Settings」をクリック
- 「Click Here」をクリック
- アカウントを選択し許可をする
- コードをコピーして貼り付けて「Save&Continue」をクリック
- 「Enabled」を選択して「Save Changes」をクリックし完了
超簡単でしたね!これをやるかやらないかで「あなたの人生」が変わります。
やらない人はいつまでたってもやらないし、いつまでも同じ人生を歩みます・・・
そうならないためにも、サクッと実行しちゃいましょ♪
すべてのプラグインのインストールが終わったらテンプレートを変えてみましょう!
こちらを参考に進めてみてくださいね♪
ワードプレスのテーマは無料か有料どちらを選ぶべき?私は賢威一択です!
難しいのならいつでも聞いてください♪
いつでも「あなた」からのメールをお待ちしています。
最後まで読んでくださってありがとうございます^^
今日も笑顔が一つ増えますように^^