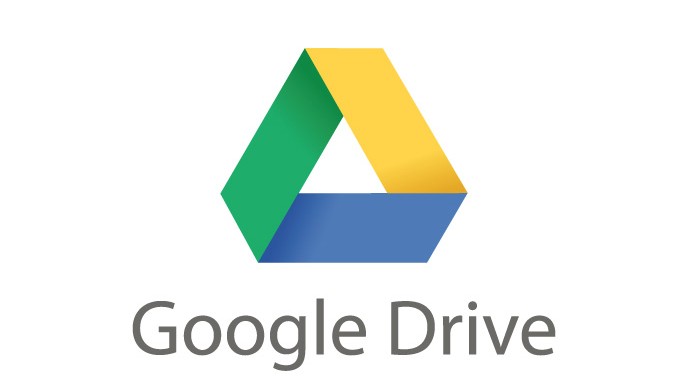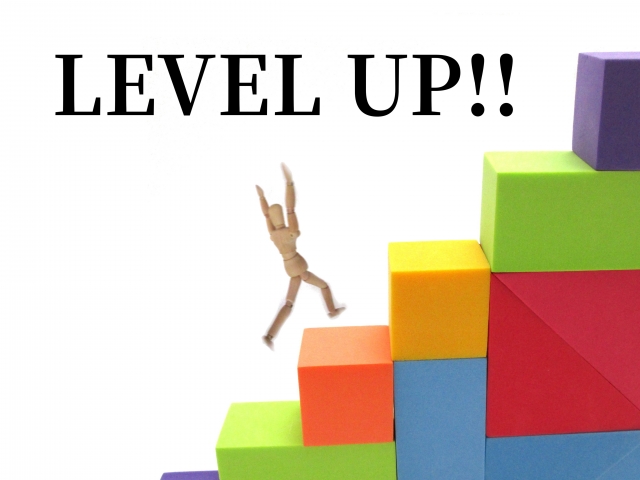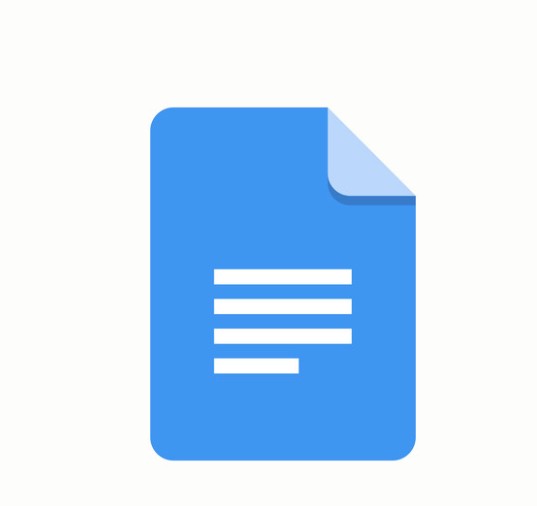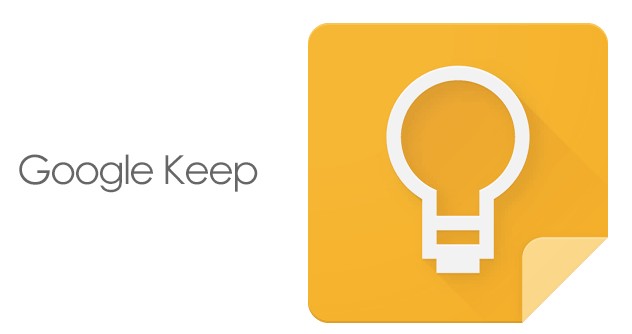こんにちは(こんばんは)♪けんです!
今回は前回に引き続き無料ツールについて解説したいと思います。
恐らくあなたもパソコン内にファイルを保管しているかと思います。
もちろん問題はありませんが、パソコンを買い替えたりする時にそのデータを、USBやハードディスクに入れたりしてまた新しいパソコンに入れなおす手間がかかります!
そんなことをしなくても、クラウドに保管することでアクセス出来る環境さへあれば、いつどこからでもデータが取り出せて見ることも出来てしまうツールになります!
さすがGoogle先生♪
今回ですが【Googleドライブ】について解説していきたいと思います。
では、さっそくいってみましょう♪
Googleドライブの使い方を図解入りで解説
まずは、パソコンでGoogleドライブを開きます。
Googleドライブにアクセス
ログインがまだであれば、ログインも済ませましょう。
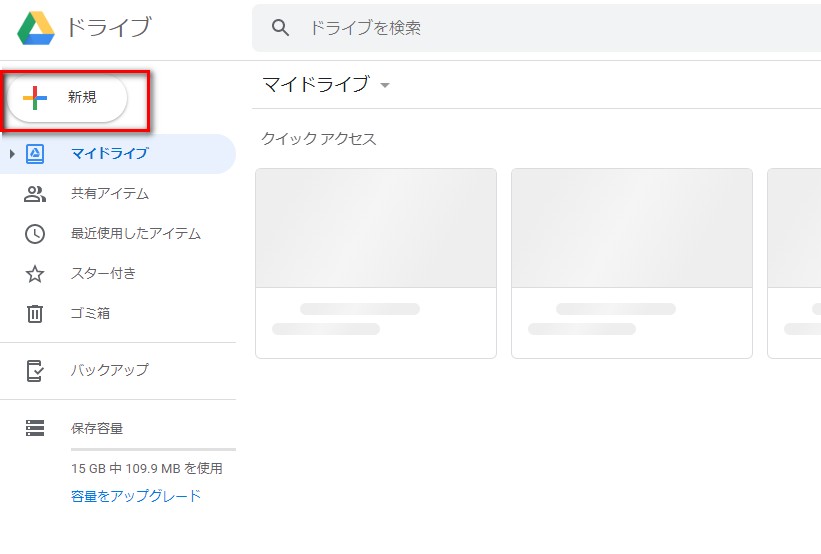
Googleドライブの使い方
開いたら左上の新規のボタンをクリックします。
- フォルダ:ドライブ内でフォルダ分けする場合に利用
- ファイルのアップロード:パソコン内にあるPDFやExcelなどのデータファイルを保管
- フォルダのアップロード:パソコン内にあるフォルダをそのままアップロードして保管
- Googleドキュメント:ドキュメントを使う場合にクリック
- Googleスプレッドシート:スプレッドシートを使う場合にクリック
- Googleスライド:スライド(PowerPoint)を使う場合にクリック
- その他:Googleのその他のアプリケーションを使う場合にクリック
マイドライブ:保管したファイルやフォルダが表示
共有アイテム:他のユーザーと共有しているファイルやフォルダ
最近使用したアイテム:最近開いた/編集したGoogleドライブのアイテムが表示
スター付き:あらかじめファイルやフォルダにスターをつけることでこちらからアクセス可能
Googleドライブはあくまで保存するためのアプリケーションなので、覚える内容もありません(笑)
ただ、素晴らしいのがスプレッドシートやドキュメントなどと、同様でGoogleドライブに保管してあればパソコンじゃなくてもスマホやタブレット、iPhoneやiPadでも閲覧が出来ることです!
つまり、もしあなたが何かの教材をPDFで購入しているとします。
それをGoolgeドライブで保存をしておくことでどこからでもその教材を閲覧出来て勉強出来ちゃいます!
間違っても共有しないように!
メルマガ内容でもPDF化しておけば、ココに保管出来るためまとめて再度メルマガ内容を見て勉強したりすることも出来ます!
あなたの発想次第ではGoogleのアプリケーションは凄く便利なツールになるので、しっかりと使い込むことをおススメします。
まとめ
今回は【Googleドライブの使い方を図解入りで解説】をお話しましたがいかがでしたか?
万が一わかりにくい部分があれば、メールかコメントでお問い合わせいただければ嬉しい。
MicrosoftにもOne Driveがありますが無料の内容では、セキュリティ機能が無かったり、Officeソフトは有料がないとアクセス出来なかったり、容量も5GBとGoogleの3/1だったり。
Googleは本当にユーザー第一なんだなと痛感します(笑)
さぁ今回も超重要な内容のため、必ず利用することをオススメします。
ライバルがどれだけ居ても関係なく稼ぐためには、Googleのアプリケーションをどれだけ使い込むかが超重要になります。
次回も超重要なお話をするのでお見逃しなく!
最後まで読んでくださってありがとうございます^^
今日も笑顔が一つ増えますように^^