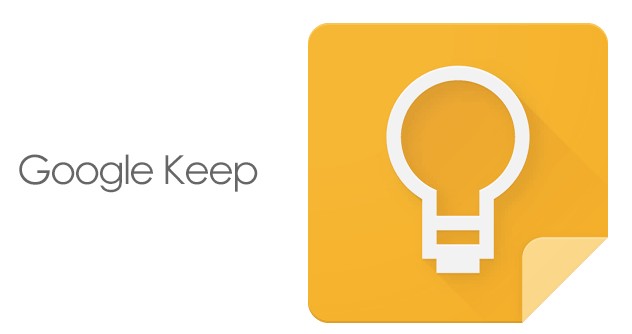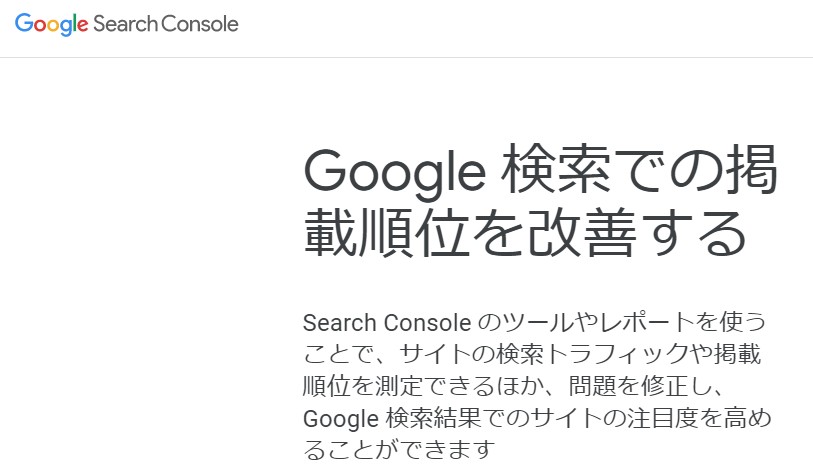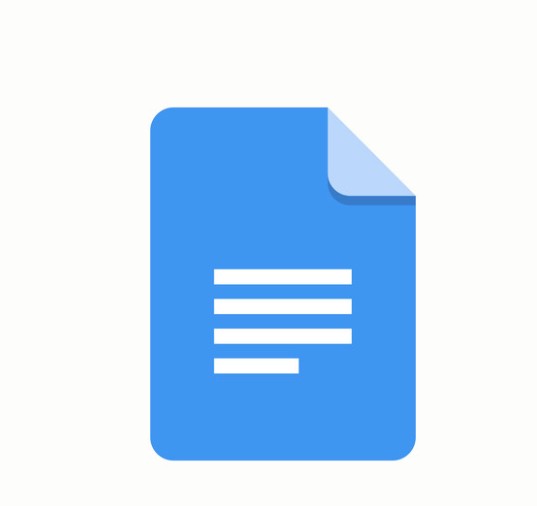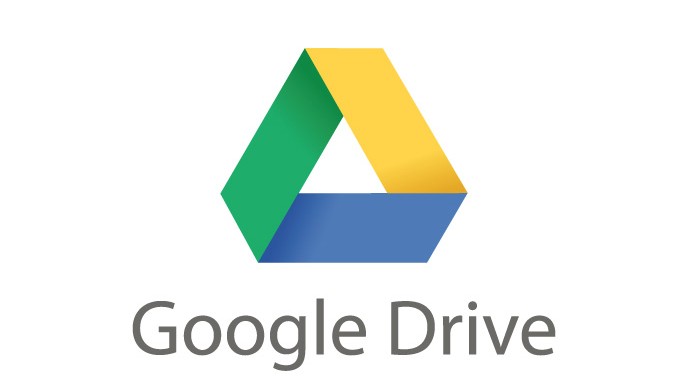こんにちは(こんばんは)♪けんです!
またまた、有料級の無料ツールをご紹介します♪
それが【Google Keep】になります。
単純に言えばメモ帳です!これがまた重宝します!
あなたは記事をすぐに書くことが出来ますか?私は出来ませんでした(笑)
そこで役立つのがメモ帳です!
ただ、普通のメモ帳だとスマホ内では利用出来るけど記事にする時は、それをコピーしてメールで送信などしてまたコピーして記事に貼り付けてみたいな手間がかかります。
この【Google Keep】ならデバイス(スマホやタブレットなど)を問わずリアルタイムに編集なども可能になります。
なので、家事の合間、仕事の合間や通勤時などのスキマ時間にメモを残しておくことで、記事を書く際に後はそのメモに肉付けをしていくだけで記事が完成します。
では、使い方などを解説していきます。
Google Keepの使い方を解説
まずは「Google Keep」にアクセスします。もちろんログインもしましょう!
Googleキープにアクセスします。
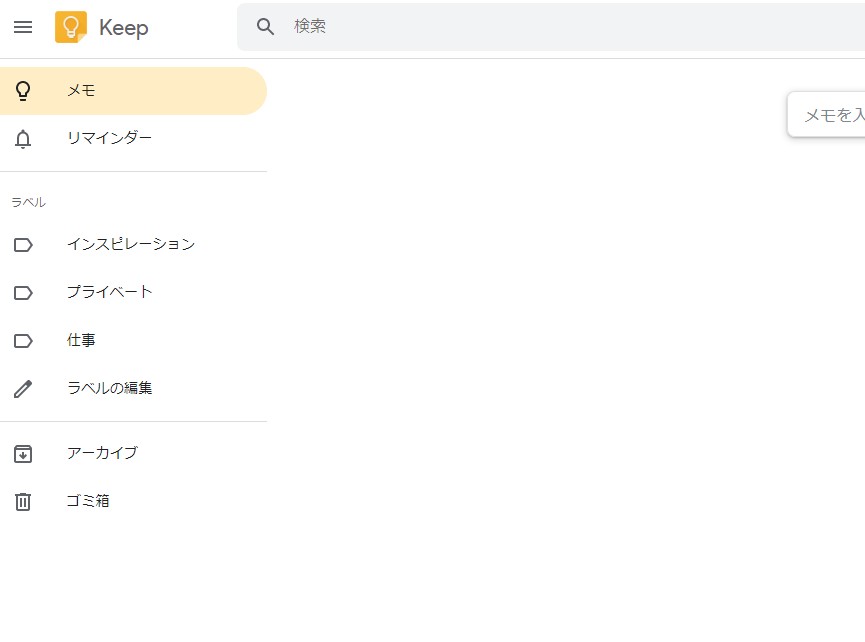
メモが選択されているかと思います。そこで右側にある「メモを入力...」をクリックするとメモが書けます。メモなので基本カスタマイズは不要かと思います。
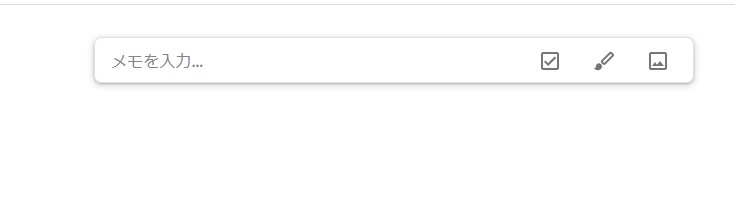
メモを書いたらこのようにメモが並びます。
内容を変更したい場合は、該当のメモをクリックすれば編集が出来ます。
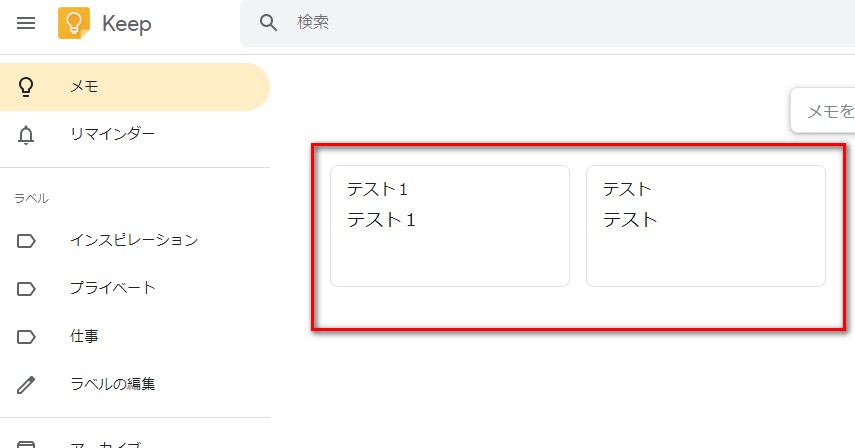
基本ないとは思いますが、メモが超溜まってきてどこにあるか分からなくなった場合は、「検索窓」にて探したいメモのキーワードなどを入れて検索すれば該当にメモがけヒットします。
あらかじめ色を付けている場合は、色での検索も可能です。
Google Keepの使い方を図解入りで解説のまとめ
今回は【Google Keepの使い方を図解入りで解説】についてお話させていただきましたがいかがでしたか?
Webビジネスをやっていると以外とこれらのメモ帳は重宝します。
ちょっとしたスキマ時間でメモをすることは多々あります。
普段の買い物でも買うものをメモする時にも使えます♪
このように普段から使っておくことでビジネスでも使う癖が出来るため、何かメモをする時は「Google Keep」を使うようにしましょう♪もちろんスマホのアプリでも利用可能です。
Evernoteも重宝されていますが、無料だと容量が少ないのが難点です。
ただし、Evernoteの方がスキマ時間に記事の下書きをする際には書きやすいように思います。これについては、使いやすい方を利用してもらえればいいとは思います。
容量は少ないですが、しょせんはメモなので書き写せば消して問題ないですし。
たくさんメモをするなら「Google Keep」なのかなと思います。
また、Evernoteについては解説しますのであなたも使いやすい方をお使いください。
正直どちらも超おススメです(笑)それぞれに良さがあるので♪
最後まで読んでくださってありがとうございます^^
今日も笑顔が一つ増えますように^^