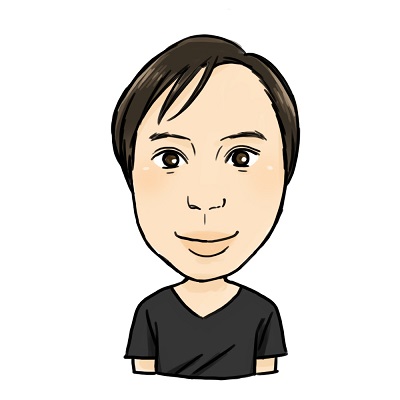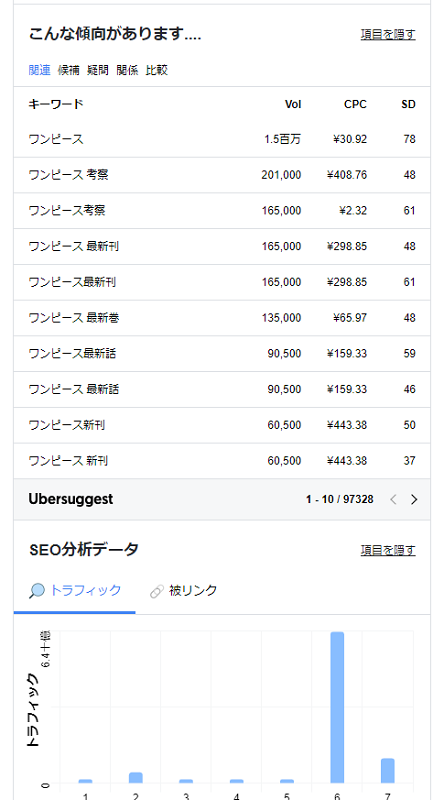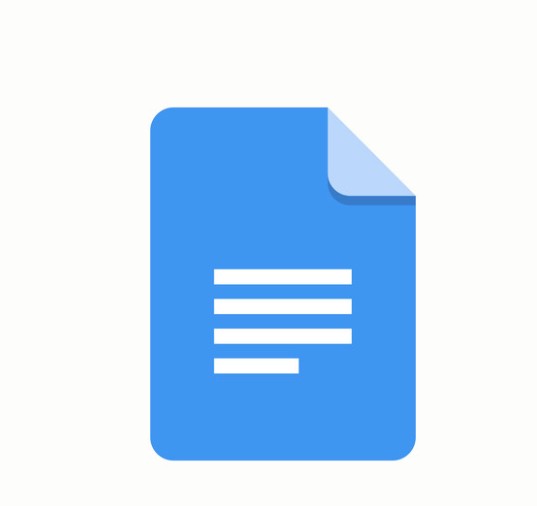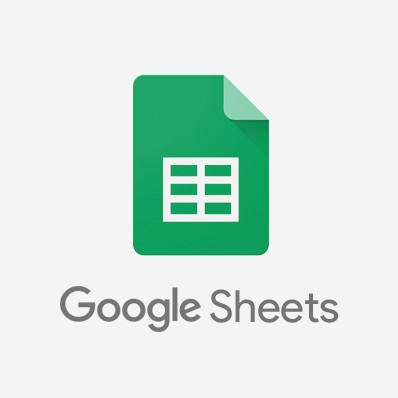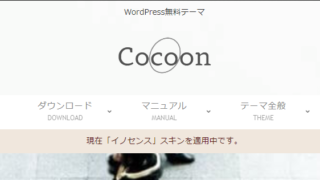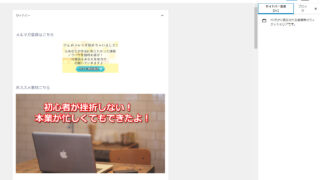こちらでは、Ubersuggestのクローム拡張の使い方を図解入りで詳しく解説していきます。
ぜひ、ご参考になれば幸いです。
Ubersuggestのクローム拡張の導入を図解入りで解説!
まずは、こちらにアクセスしましょう!
⇒webストア-Ubersuggest – SEO&キーワードの発見
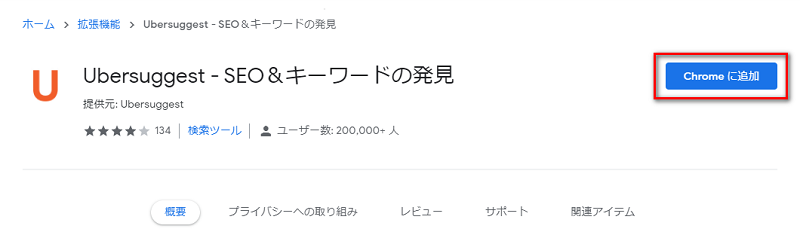
次に画面右の「Chromeに追加」をクリックします!
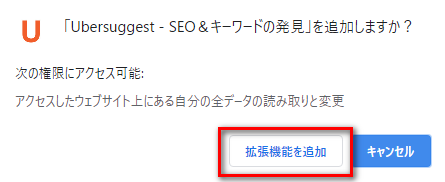
恐らく「拡張機能を追加」って表示がされると思うので、気にせずクリックをします。
Chromeブラウザ右上の「拡張機能」にUbersuggestがあればOKです|ω・)
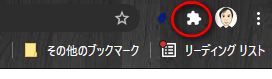
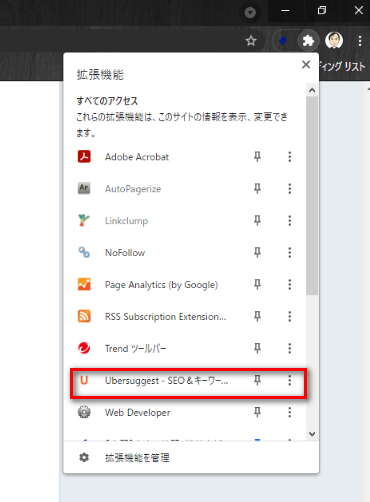
追加されていれば、ピンの所をクリックしていつでも表示させるようにしておきましょう!
「U」の文字が表示されれば完了です!
※表示させなくても利用は出来ますが、表示させることでより詳しい情報が得られます。
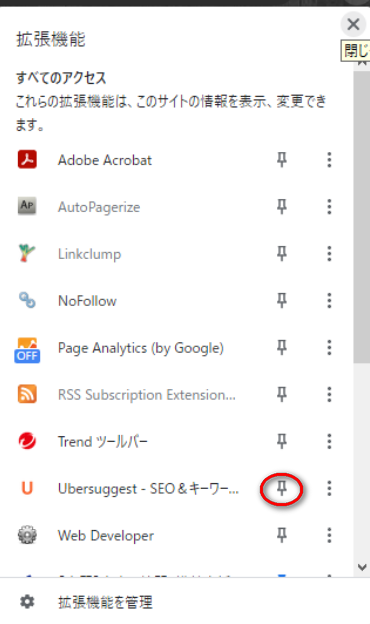
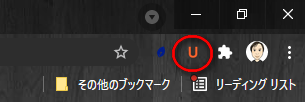
- webストアのUbersuggestを開く
- Chromeに追加をクリック
- 拡張機能を追加
- 拡張機能でピン留め
Ubersuggestのクローム拡張の使い方を図解入りで解説!
本当に簡単です!
ググるだけですから笑笑
ほらっ!
まず検索窓に「月間検索数と平均CPC」が表示されます|ω・)
しかも、画面右側には「関連キーワードとその検索ボリューム」も表示されますよ♪
実はこれだけじゃないんです!!!
この「全てを見る」をクリックすると???
- 検索ボリューム
- SEO難易度
- 有料難易度
- クリック単価
- オーガニック検索のクリック、Google広告でのクリック分布
- 検索者の年齢分布
これらが得られます。
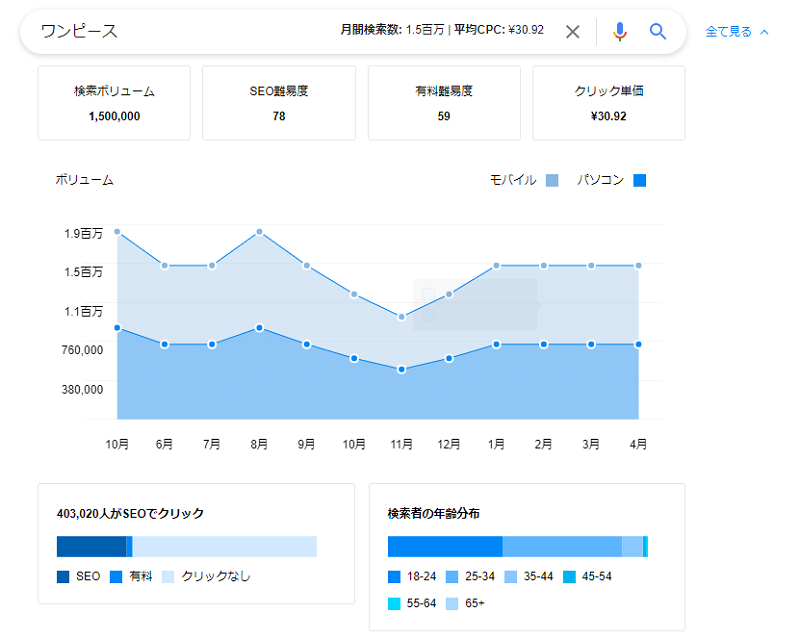
得られる内容は、既存のUbersuggestと変わらないものとなりました!
使ってみて分かったのがそもそも検索ボリュームの少ないロングテールは取得出来ませんでした。|ω・)
また、右側に表示されるキーワードの上にある「関連、候補、疑問、関係、比較」ですが、クリックすると従来のUbersuggestへ遷移して表示されました!
あっ!検索結果の下に表示されるサジェストキーワードもちゃんと検索ボリューム数が表示されていました!
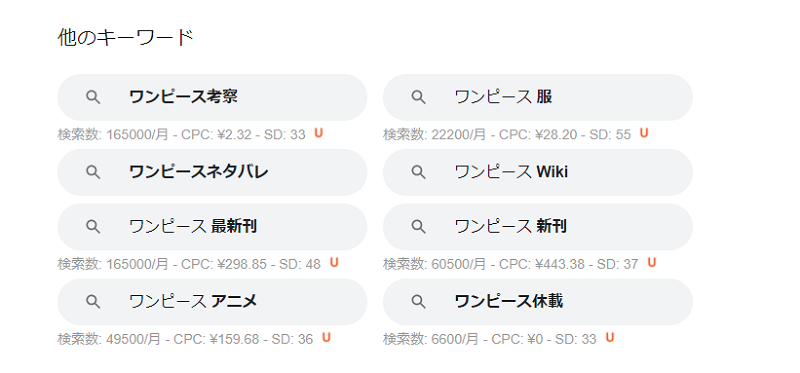
最後になりますが、ピンで止めた理由は「U」をクリックするとこんなモノもチェック出来るようになるからです♪
ちなみに、もう一度「U」をクリックすると戻ります。
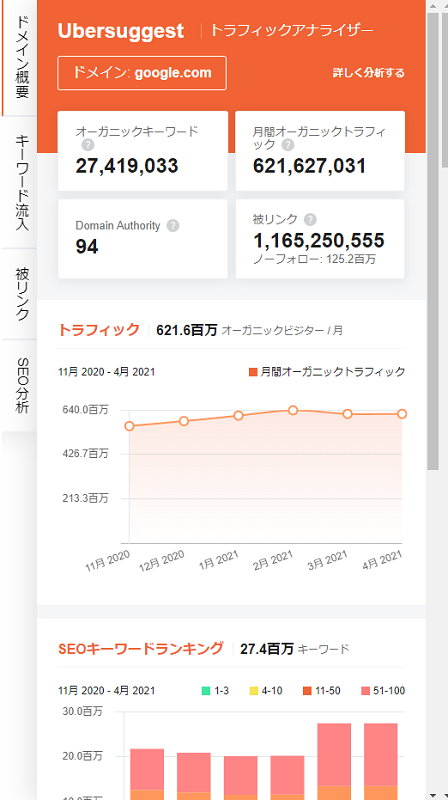
Ubersuggestのクローム拡張ののまとめ
Ubersuggestのクローム拡張の導入から使い方までを図解入りでご紹介してみました!
サクッと調べるだけならクローム拡張を追加してググるだけの方が時短になるのかなって思いました!
他にも便利な使い方がありそうなので、引き続き使ってみたいと思います。
Ubersuggestのクローム拡張を検討されているのであれば、ぜひご参考にしてくださいね。