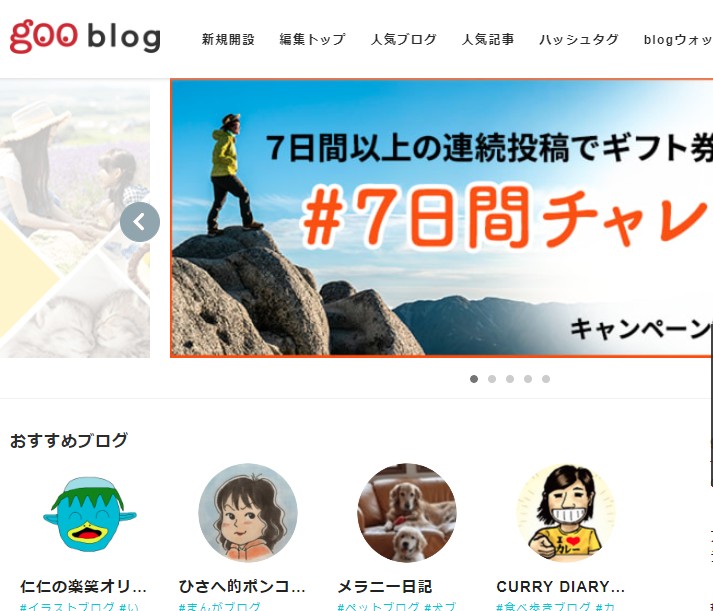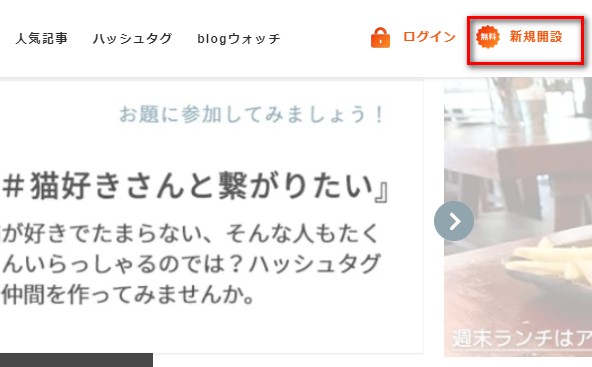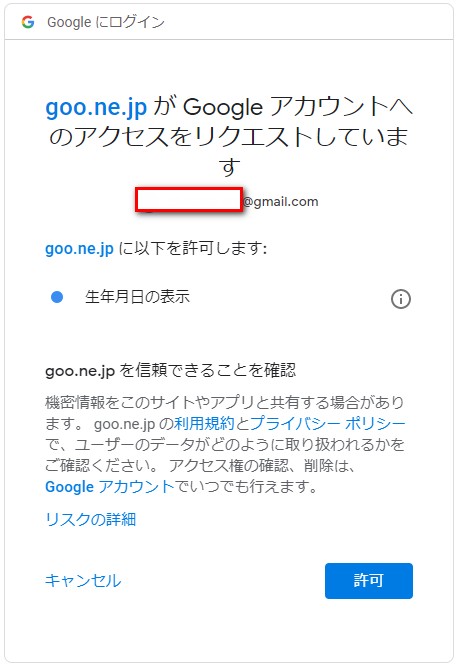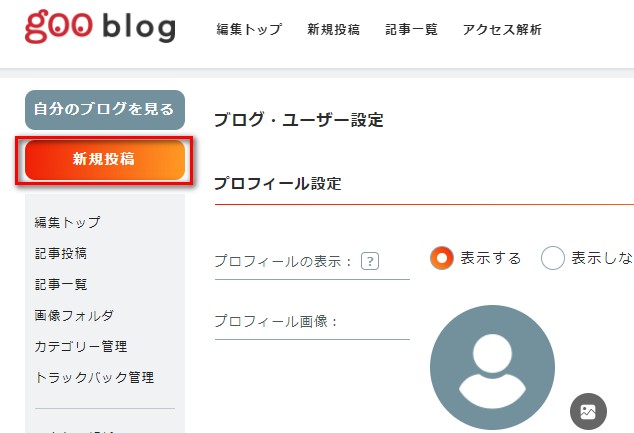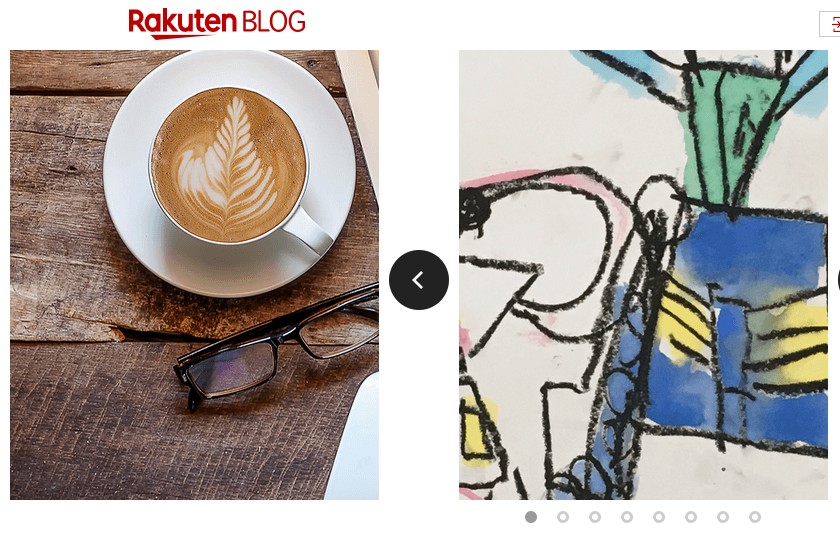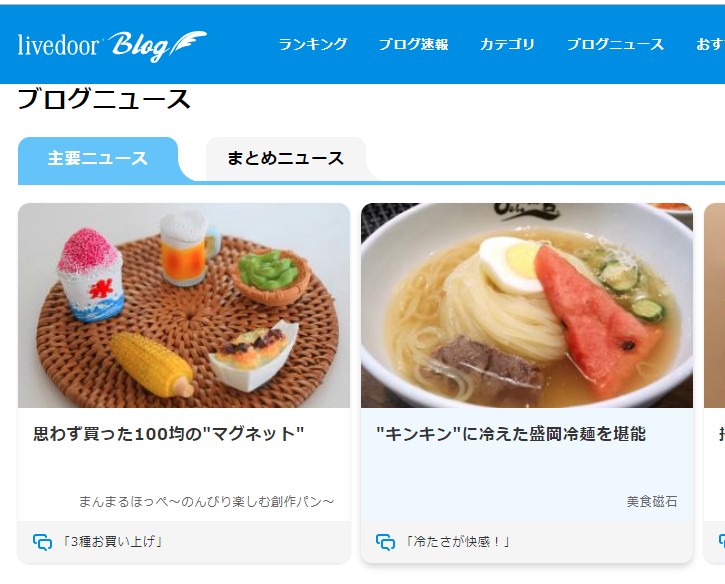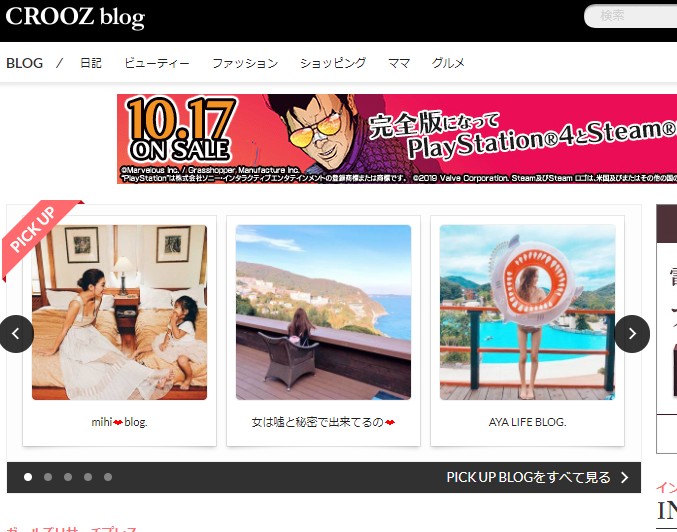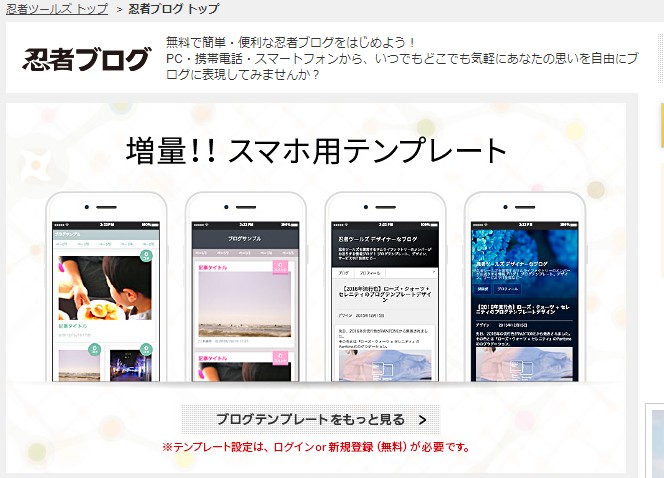こんにちは(こんばんは)♪けんです!
今回もこれまで同様に無料ブログの作成と記事の書き方などを図解入りで解説していきたいと思います。
では、【gooブログ】の作成を実際にしていきましょう!
gooブログの作成を図解入りで解説
まずは、gooブログを開きましょう。
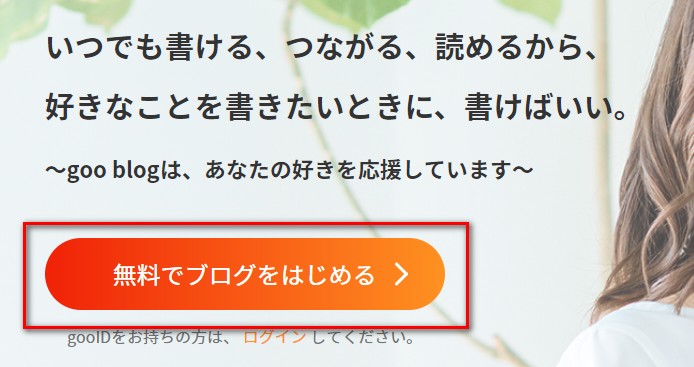
画面が切り替わったら「無料でブログを始める>」をクリックしましょう!
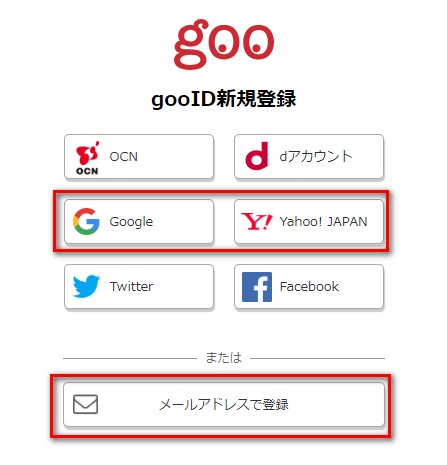
捨てアドで作成した「googleアカウントかYahoo!Japanアカウント」でログインしましょう!
※今回はgoogleアカウントで紹介しています。
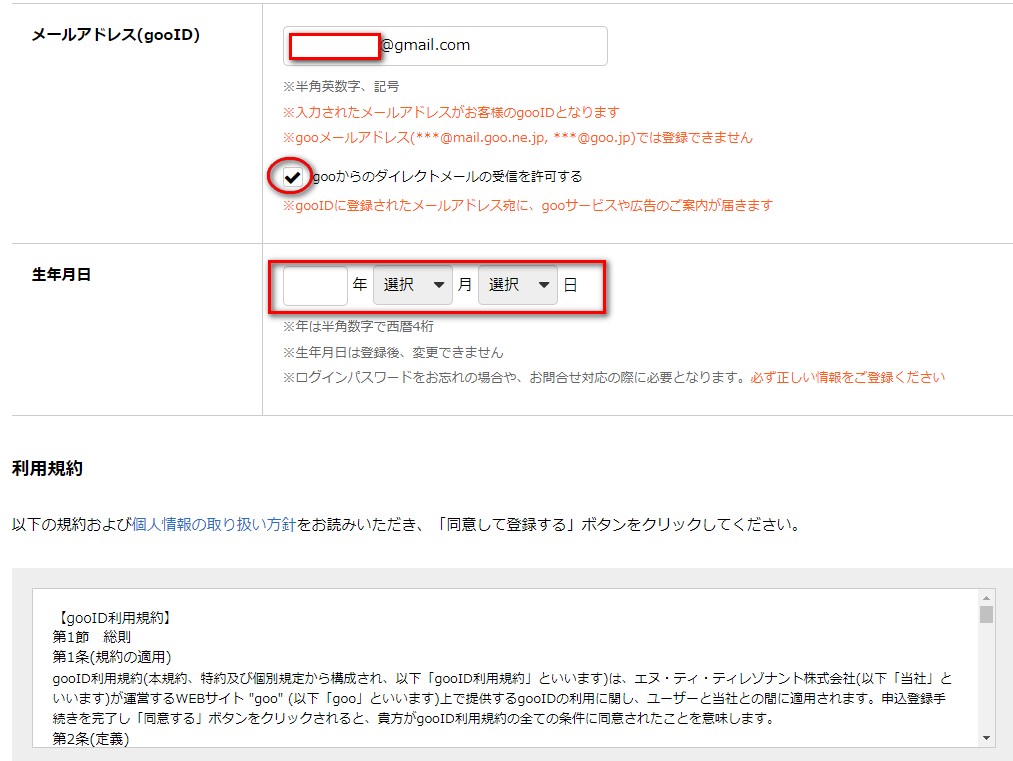
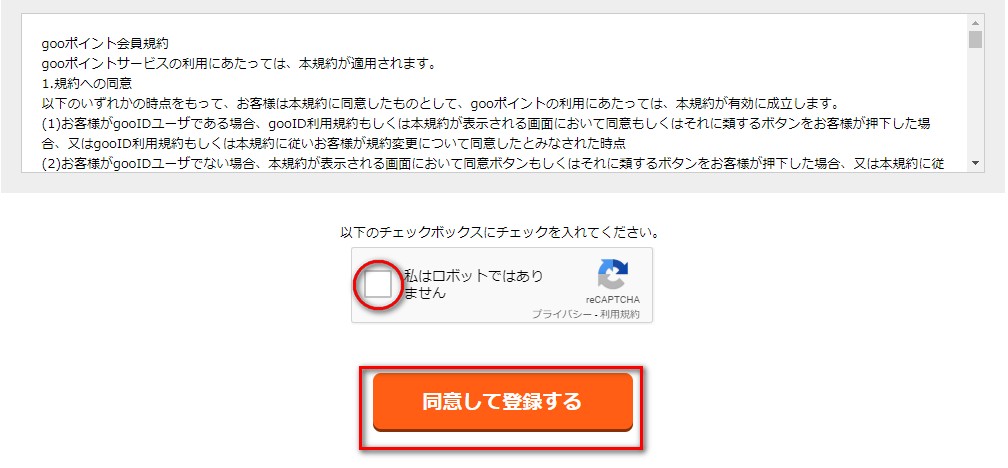
画面が変わったらアドレスに間違いがないことを確認し、生年月日を選択して「私はロボットではありません」にチェックをしたら「同意して登録する」をクリックしましょう。
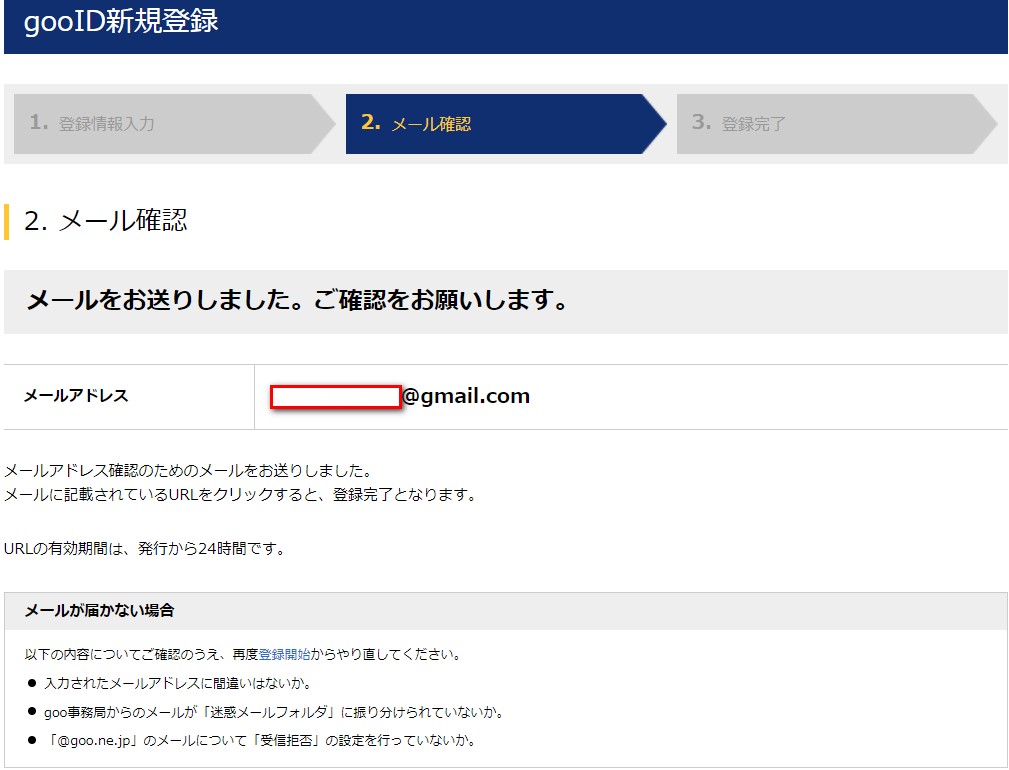
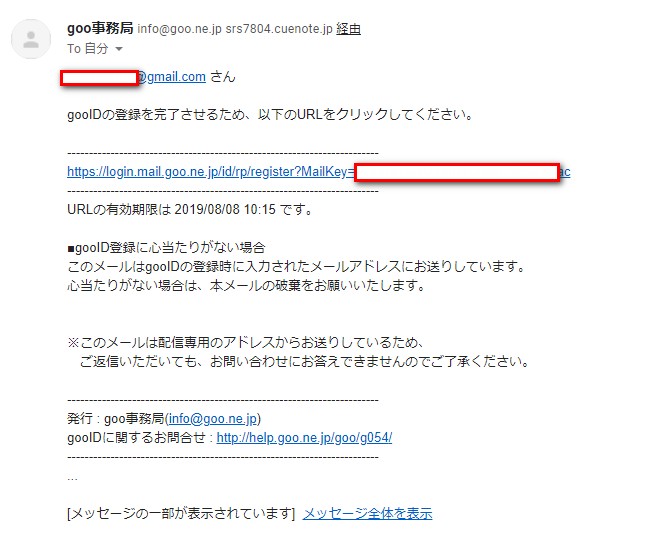
登録したメールアドレス宛に「goo事務局」からメールが来るので本文にあるURLをクリックしましょう。
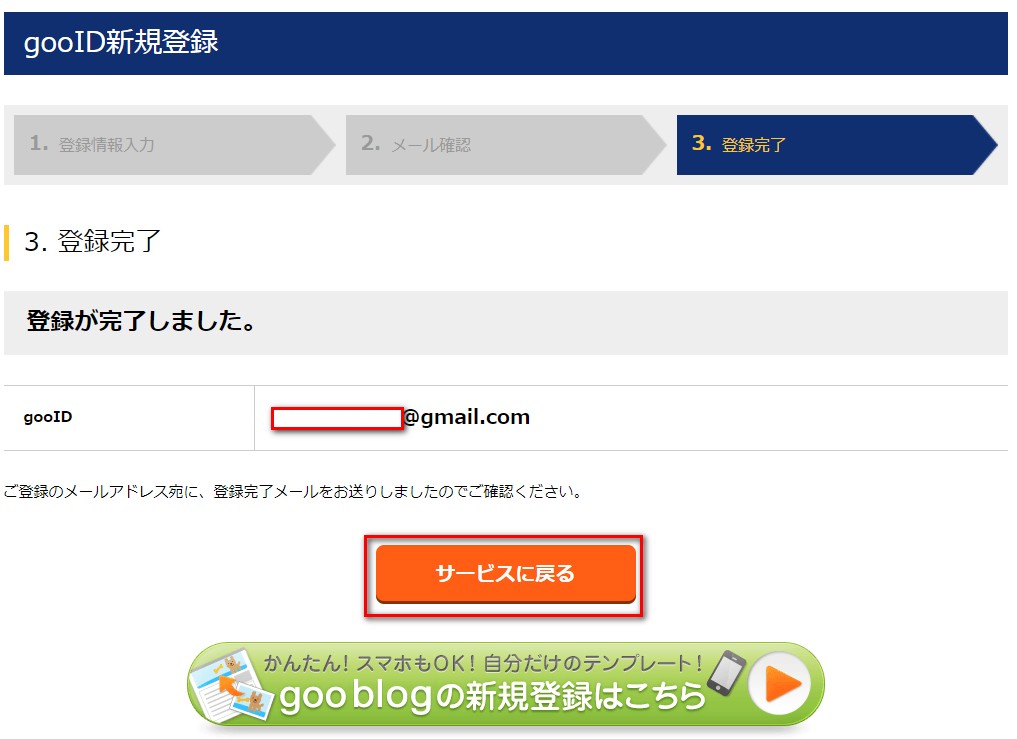
クリックすると登録完了の画面に切り替わるので「サービスに戻る」をクリックします。
gooブログ開設について
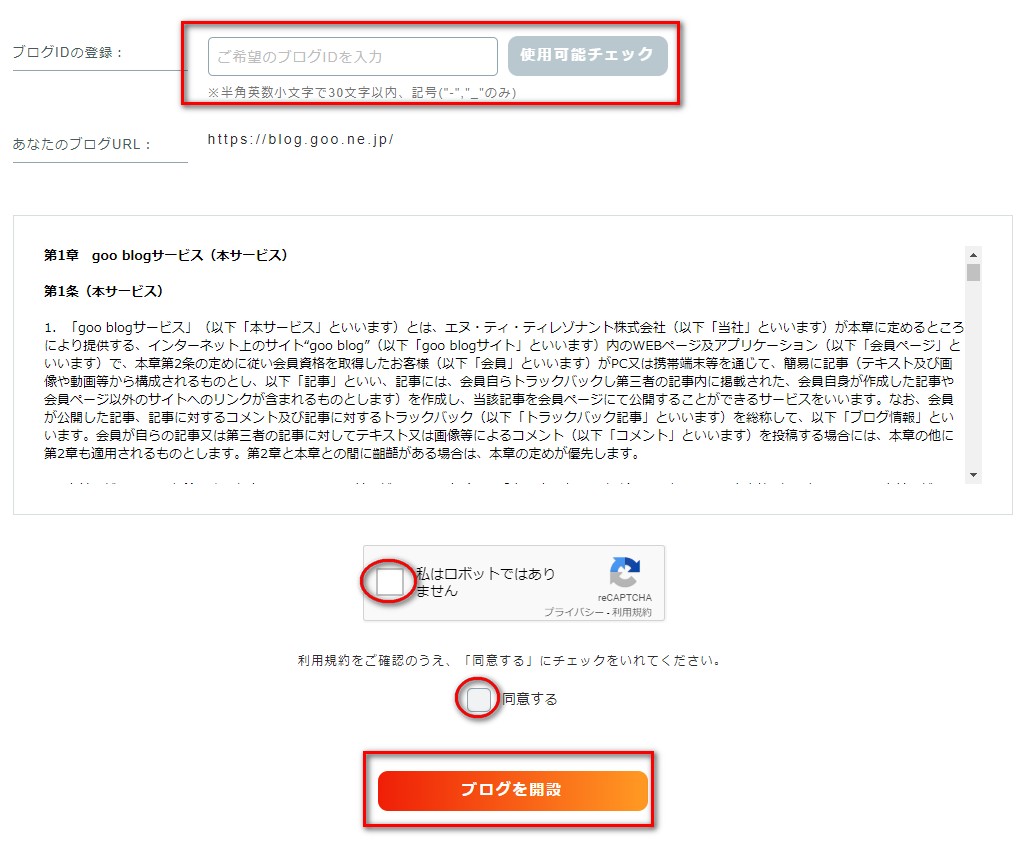
先ほどの「サービスに戻る」を押下することでブログURLを入力する画面になるので、希望のものを入れて使用可能であれば「私はロボットではありません」と「同意する」にチェックを入れて「ブログを解説」をクリックしましょう。
これでまずは、ブログが開設は完了です!続いては設定に移ります。
gooブログの設定について
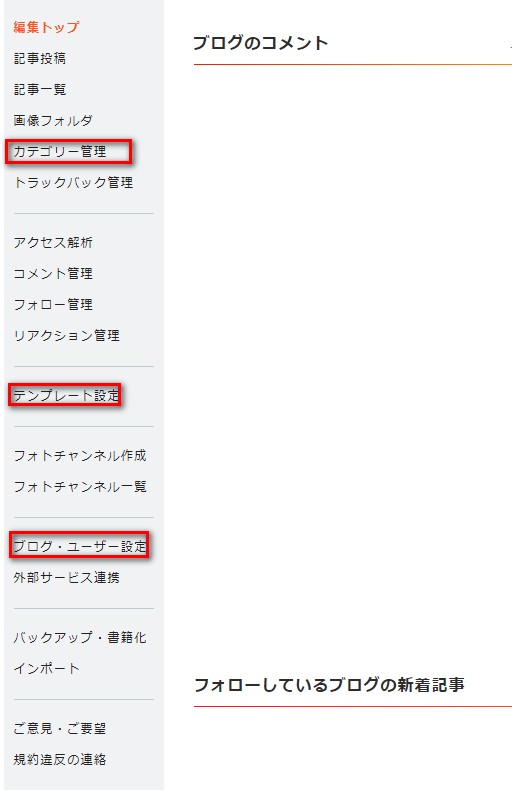
左に設定一覧が表示されているのでこの中の「カテゴリー管理」「テンプレート設定」「ブログ・ユーザー設定」を順に設定しましょう。
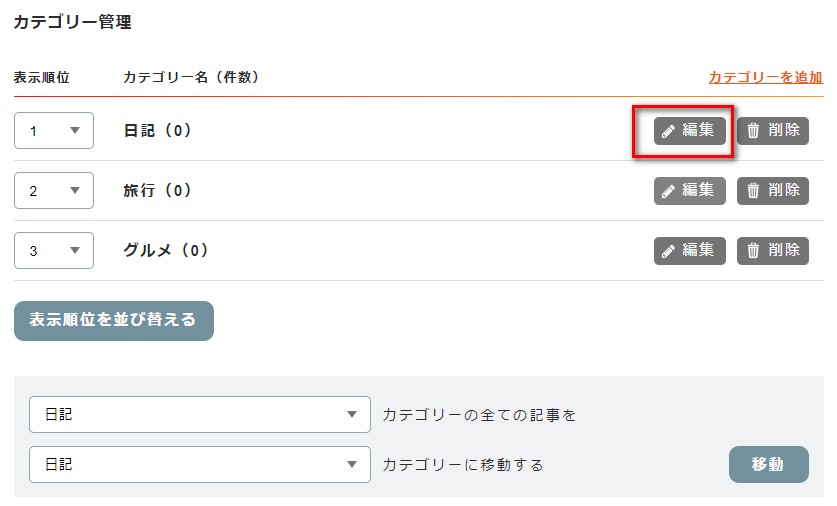
カテゴリー管理は最初から登録されている「日記、旅行、グルメ」で不要なものを「編集」で変更しましょう。
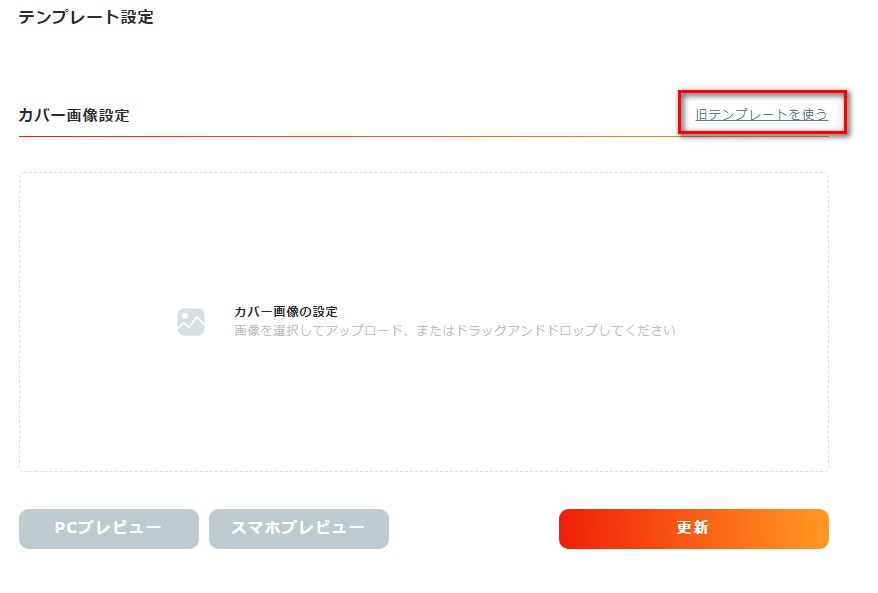
テンプレート設定は「旧テンプレートを使う」をクリックしてください。
気に入ったテンプレートの画像をクリックすると、その種類の一覧が表示されます。
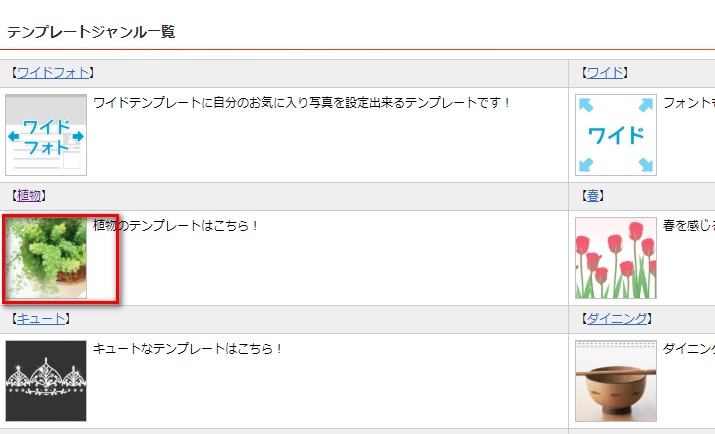
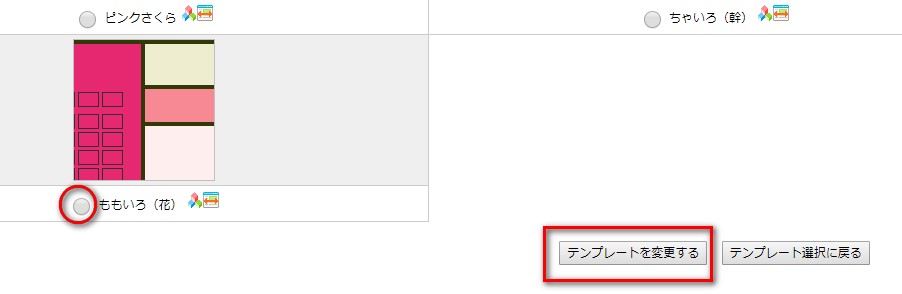
気に入ったテンプレートにチェックを入れて「テンプレートを変更する」をクリックします。
ブログ・ユーザー設定では必要に応じてプロフィール画像の変更と自己紹介を記入します。
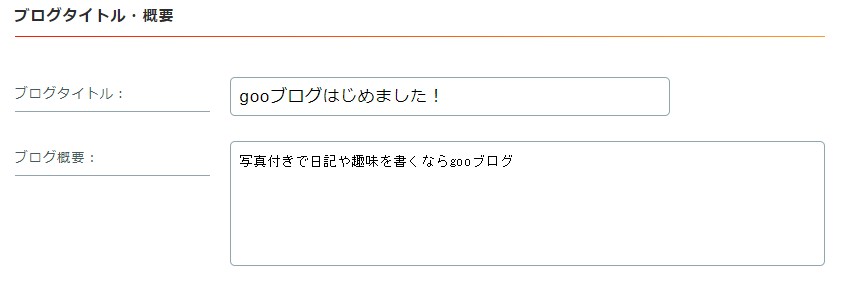
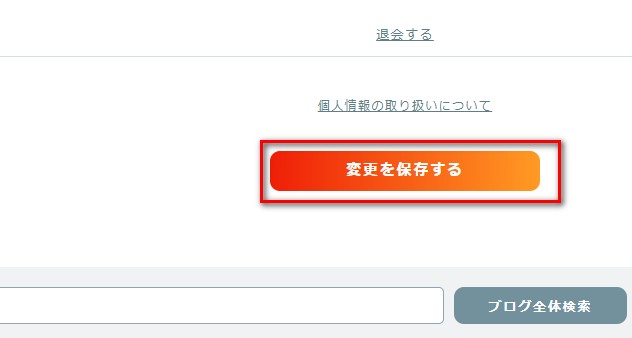
中でも下にある「ブログタイトル」と「ブログ概要」は記入したら「変更を保存する」をクリックすれば設定は終了です。
gooブログの記事の書き方について
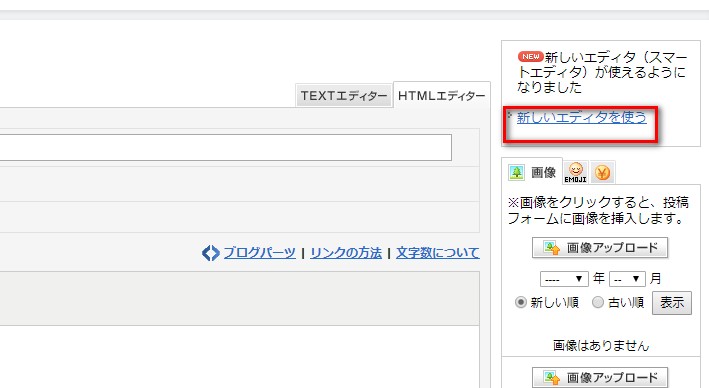
記事投稿画面に変わったら右上にある「新しいエディタを使う」をクリックしてください。
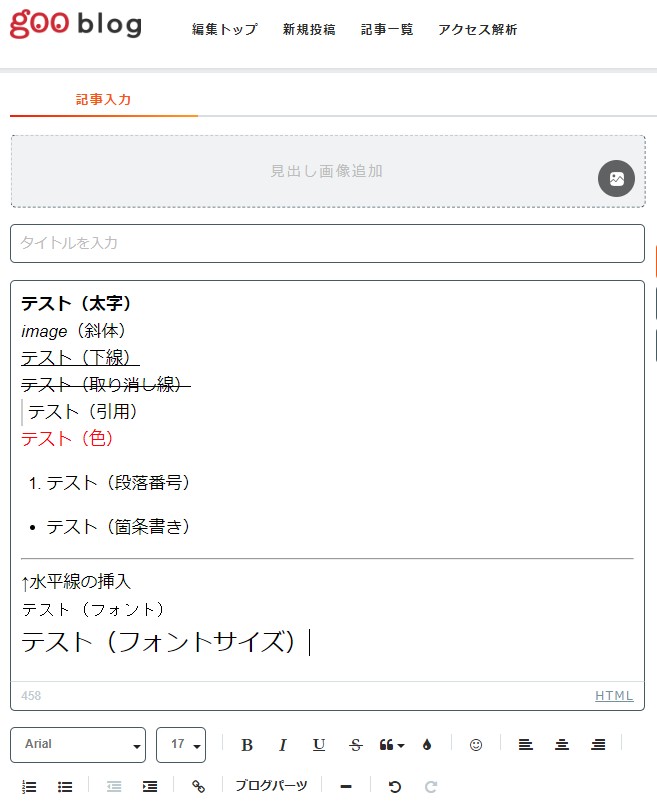
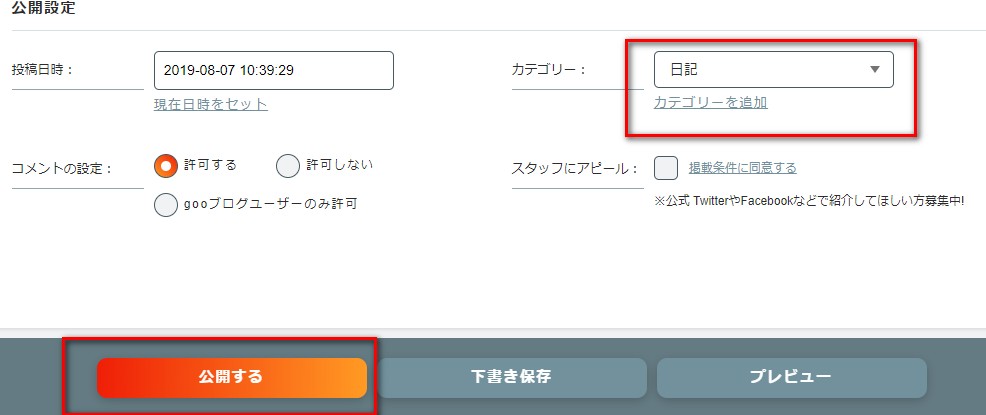
図を参考に記事を執筆しましょう。最後にカテゴリーの選択をして「プレビュー」でブログを確認して問題がなければ「公開する」をクリックすれば公開されます。
gooブログの作成と記事の書き方を図解入りで解説!のまとめ
今回は【gooブログの作成と記事の書き方を図解入りで解説!】についてお話させていただきましたが、無事開設等は出来ましたでしょうか?(*´▽`*)
あくまで練習用のブログなので気軽に作成して、記事を投稿してみてくださいね♪
文字数も400~800程度あれば十分アクセスは見込めるしお小遣い程度であれば可能です!
資金調達に頑張ってみてくださいね♪
最後まで読んでくださってありがとうございます^^
今日も笑顔が一つ増えますように^^