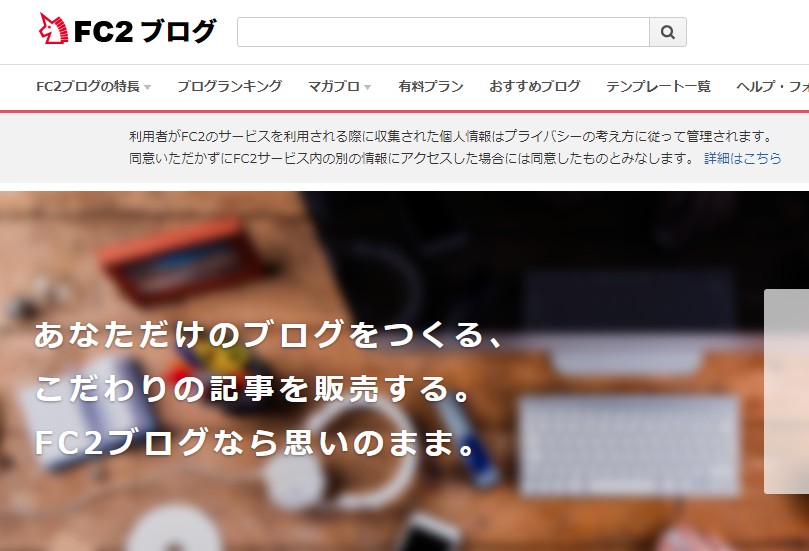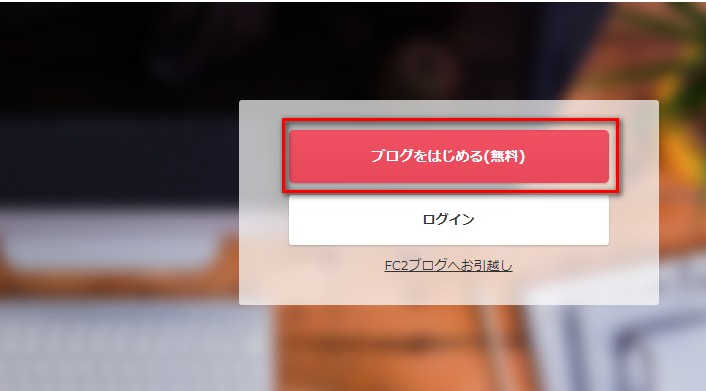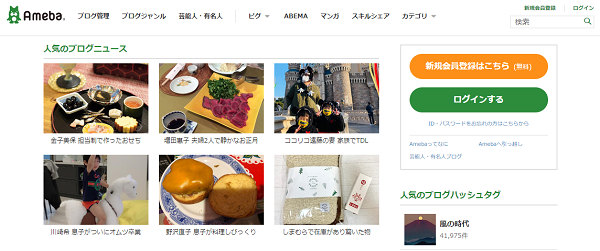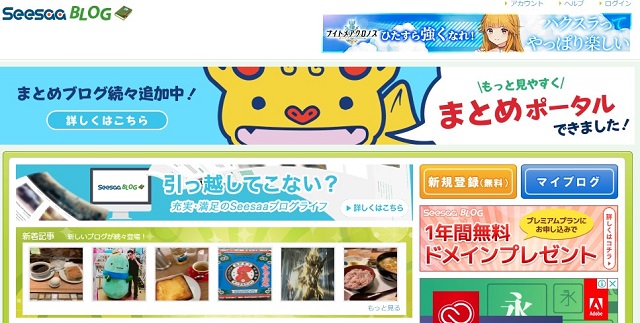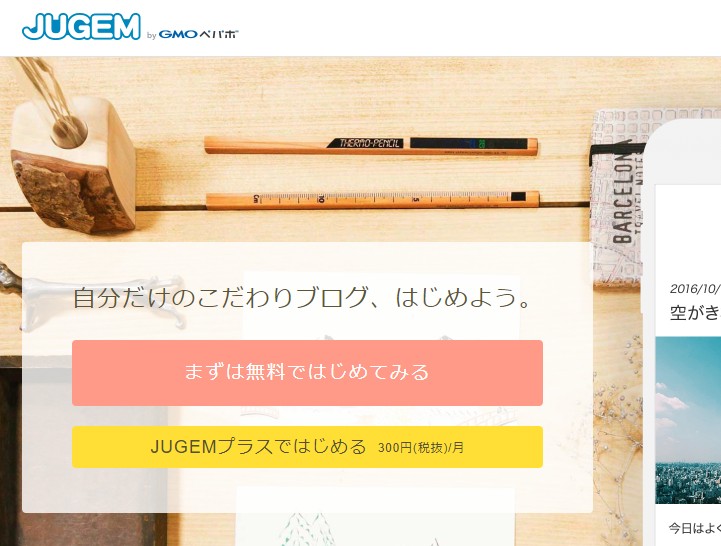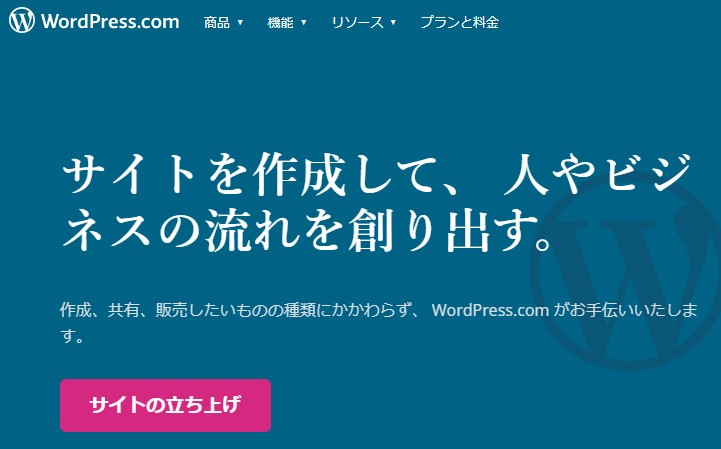こんにちは(こんばんは)♪けんです!
今回も引き続き無料ブログの作成や記事の書き方をお伝えしたいと思います。
本日は無料ブログ最終日です(笑)【FC2ブログ】をご紹介していきます。
わりと有名ですが、巷で配られているテンプレート(有料のもの含む)に変更してしまうと、高確率でアカウント停止になるのでお気をつけください。
では、さっそくいってみましょう♪
FC2ブログの作成方法を図解入りで解説
まずは、FC2ブログにアクセスしましょう♪
FC2ブログへアクセス
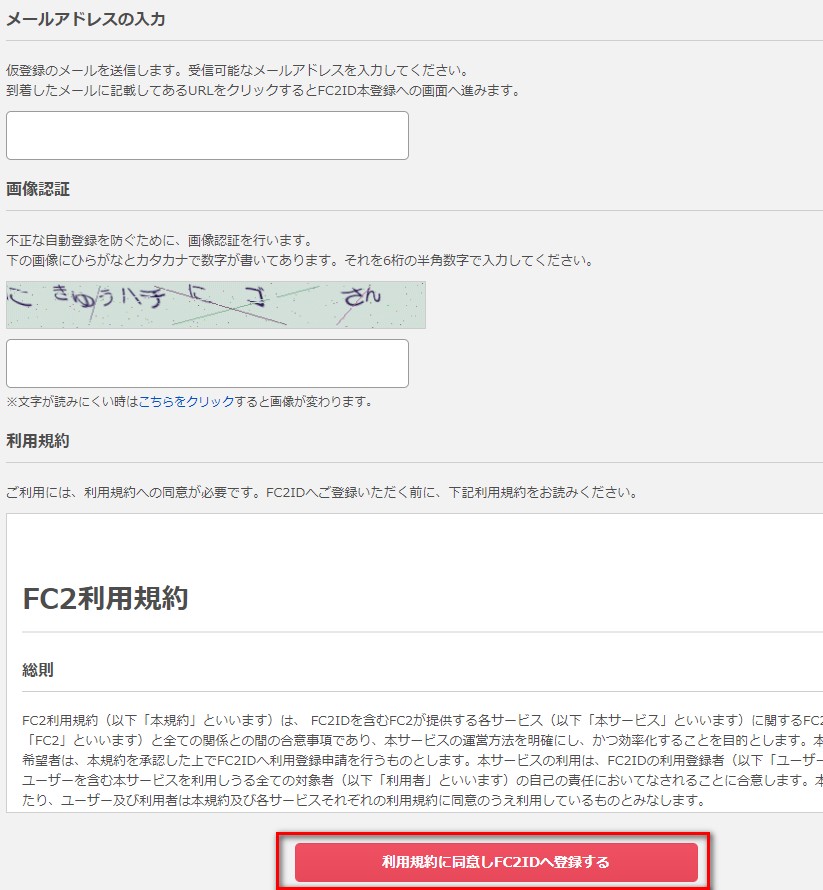
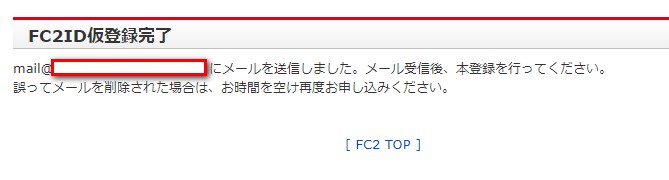
FC2IDの新規登録画面になるので、メールアドレスから順に入力をし「利用規約に同意しFC2IDへ登録する」をクリックします。
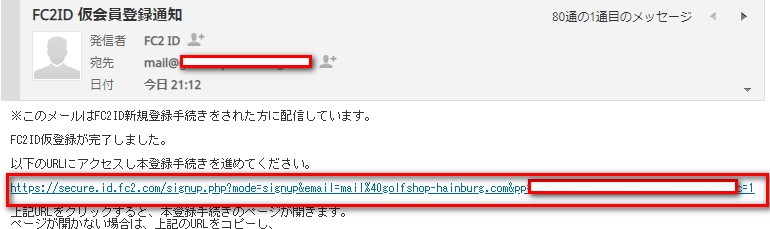
入力したメールアドレス宛に「FC2ID仮会員登録通知」が届くので本文にある「URL」をクリックしてください。

プロフィールの入力画面に切り替わったら順に入力をして「登録」をクリックします。
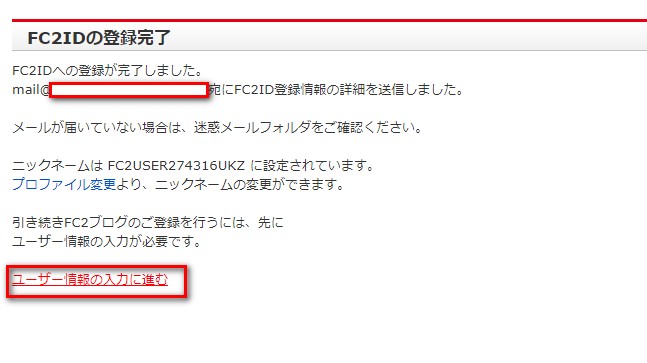
FC2IDの登録完了の画面に切り替わったら「ユーザー情報の入力に進む」をクリックします。
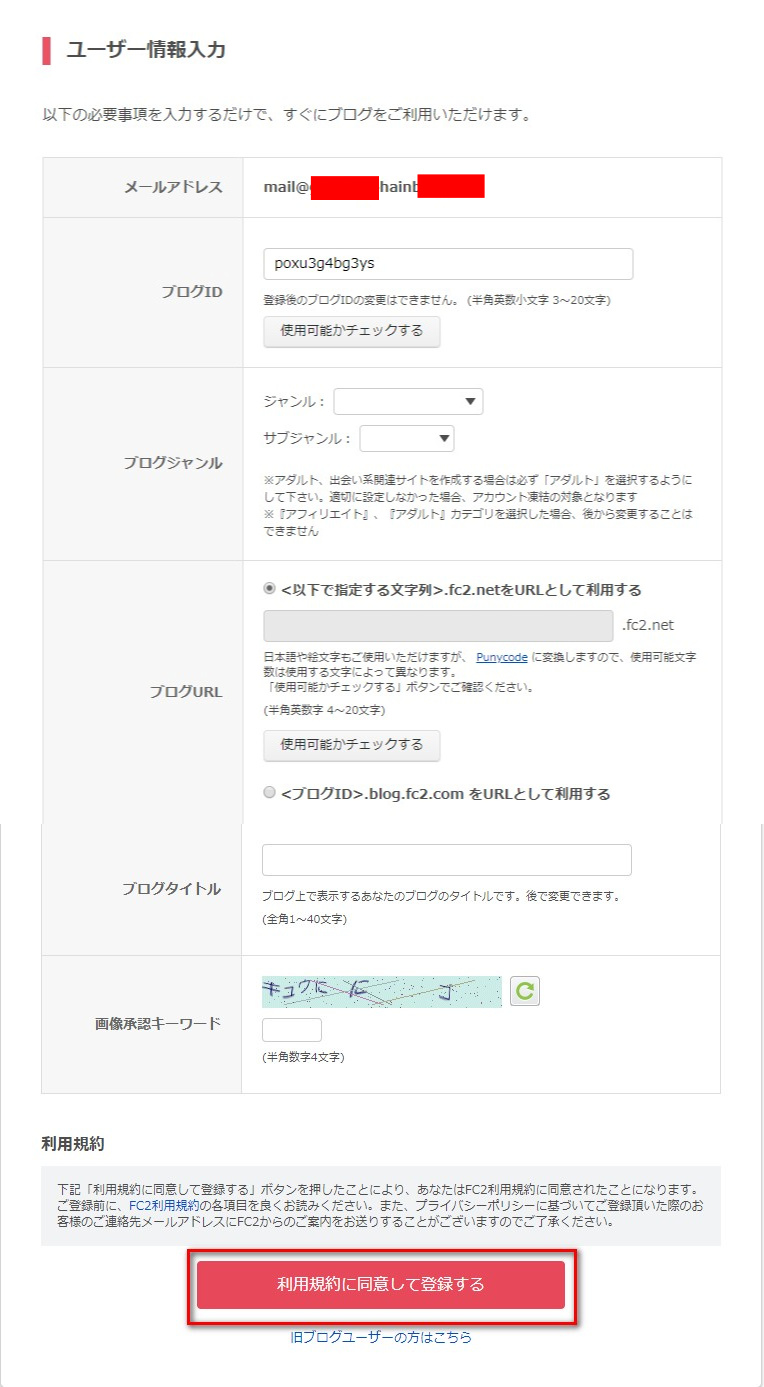
ユーザー情報入力の画面に移ったら順に入力を行います。その際にブログIDとブログURLは「使用可能かチェック」をクリックしエラーにならないことを確認してください。
入力が終われば「利用規約に同意して登録する」をクリックします。
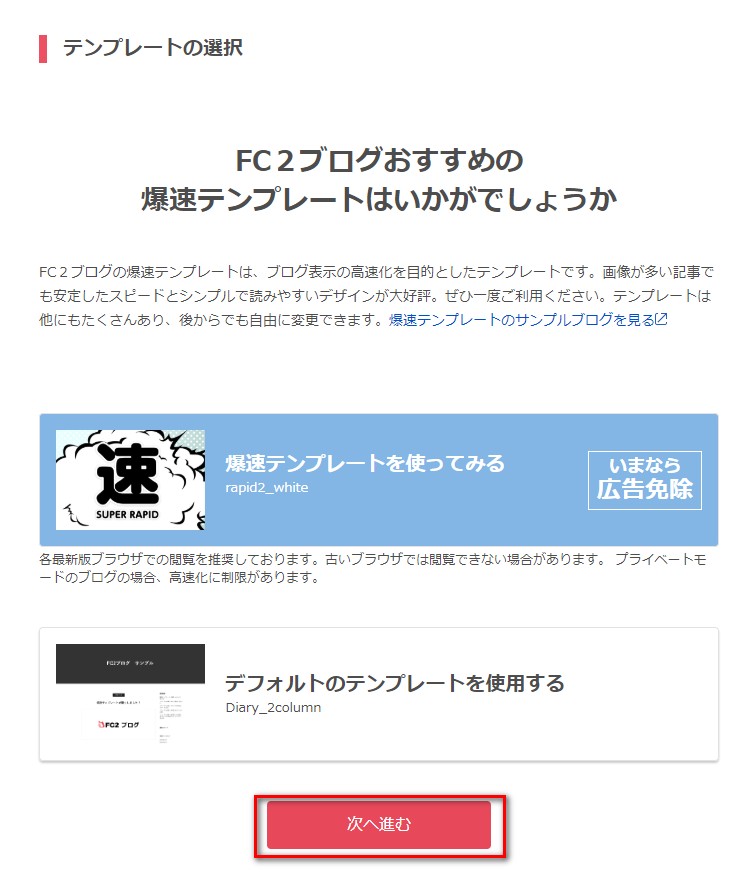
テンプレートの選択画面に移りますが気にせず「次へ進む」をクリックします。
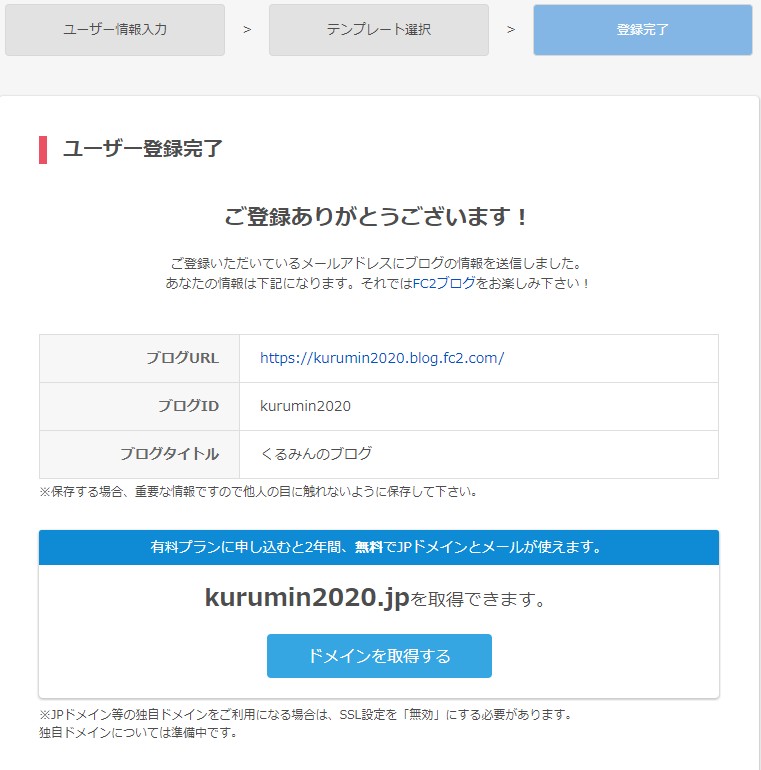
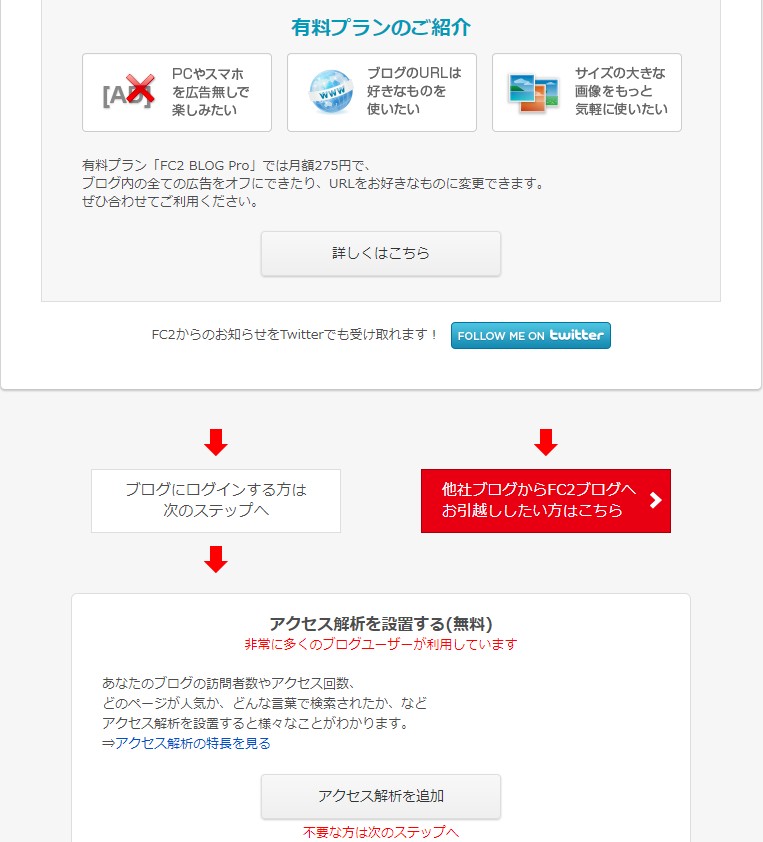
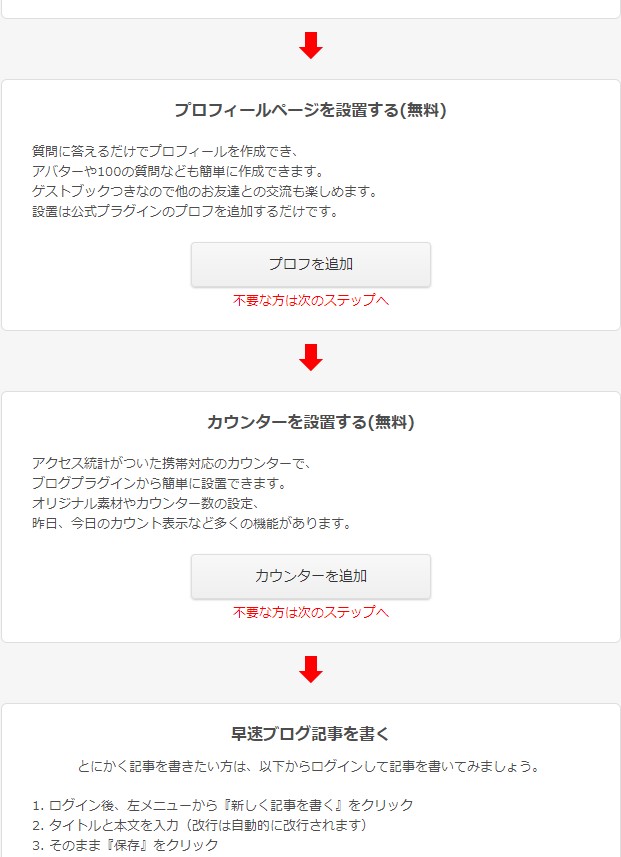
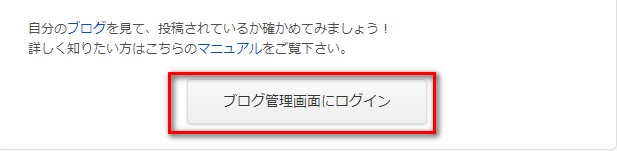
ユーザー登録完了の画面に切り替わったら一番下にある「ブログ管理画面にログイン」をクリックします。
FC2ブログの設定方法を図解入りで解説
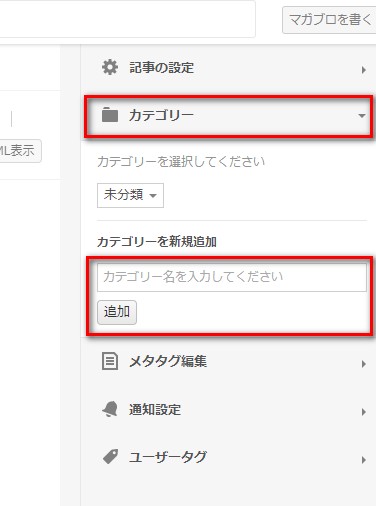
記事を書く画面に移ったら右側にある「カテゴリー」を選択してカテゴリー名を入力して「追加」をクリックします。
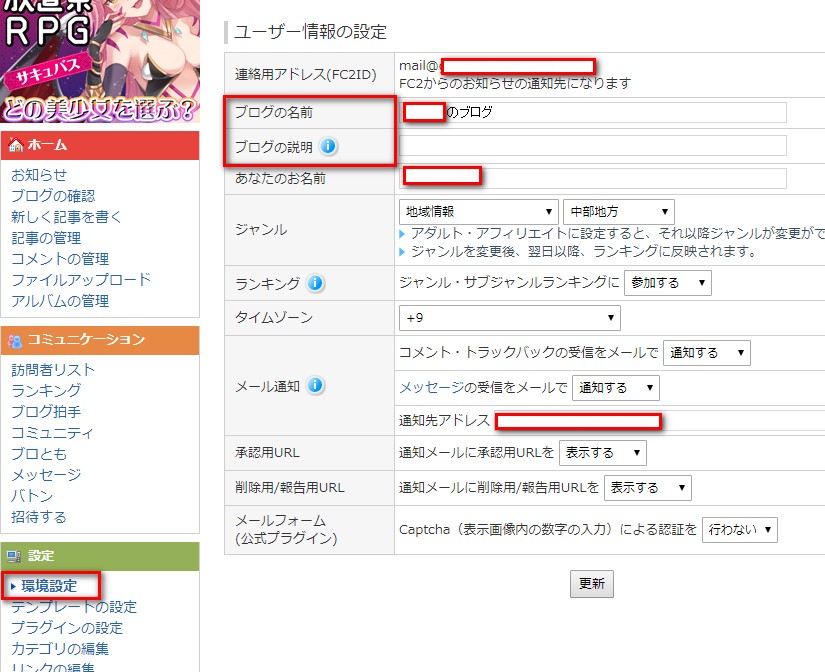
記事の管理画面に移ったら、左側にある「環境設定」をクリックしてユーザー情報の設定画面にてブログ名やブログの説明を入力して「更新」をクリックします。
FC2ブログの記事の書き方を図解入りで解説
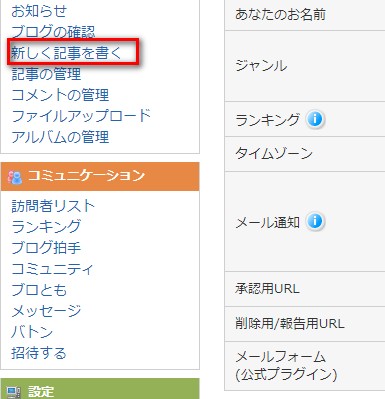
環境設定の画面を開いている場合は左側にある「新しく記事を書く」をクリックすれば先ほどの画面委戻ります。
図を参考に記事を書いてみてくださいね♪
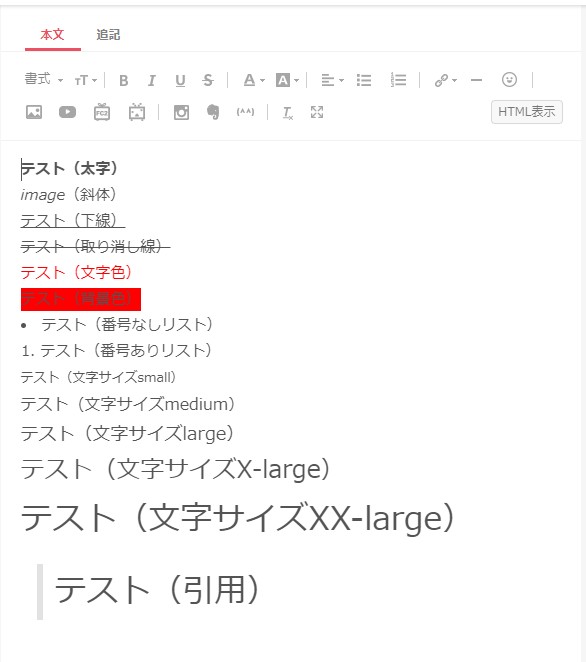
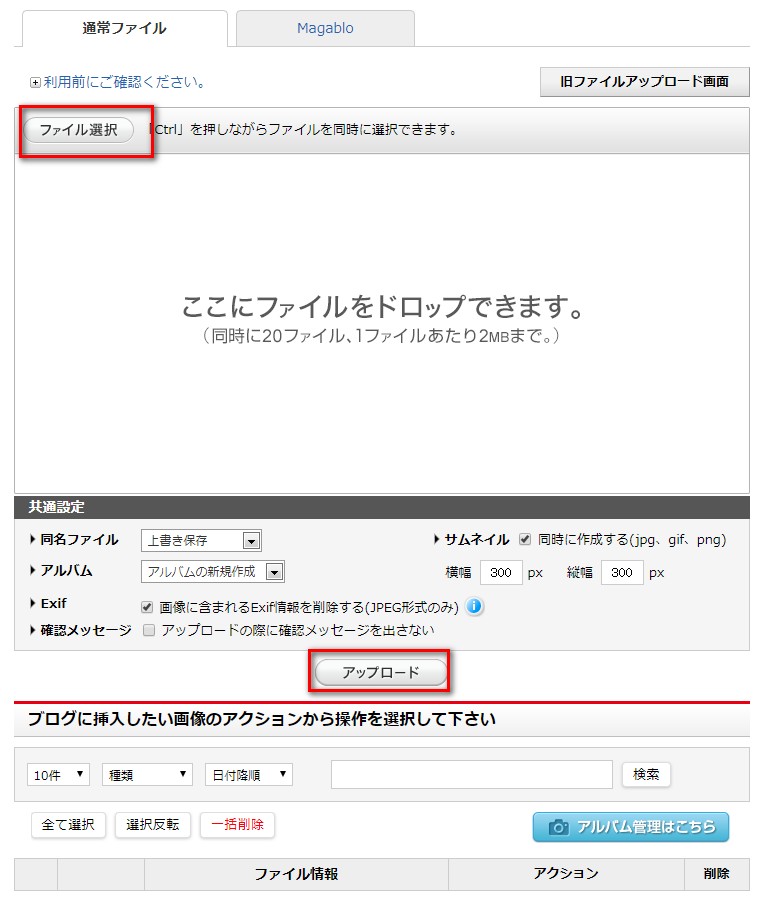
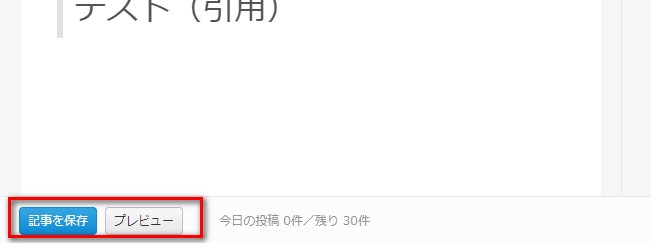
最後にプレビューで記事を確認して「記事を保存」をクリックして公開しましょう!
FC2ブログの作成方法や記事の書き方を図解入りで解説!のまとめ
今回は【FC2ブログの作成方法や記事の書き方を図解入りで解説!】についてお話しいたしましたが、無事開設は出来ましたか?
いよいよ無料ブログも最終回を迎えましたが、どれで練習をするか決めましたか?
無理にあれもこれもする必要はありません!
どれか一つのブログを立ち上げてそれでしっかりと練習をし、お小遣い稼ぎをしてくださいね!
楽天やAmazonアフィリエイトでやることをおススメします。
記事書きに慣れてきたら、メインブログへリンク貼りをしつつ本格的にメインブログに取り掛かってくださいね!
慣れてしまえば月10万円程度はすぐです♪
そこまで来ればあっという間に30、50、100と超えていきますから(*´▽`*)
引き続き私のブログを見ていただければ嬉しいです♪
最後まで読んでくださってありがとうございます^^
今日も笑顔が一つ増えますように^^