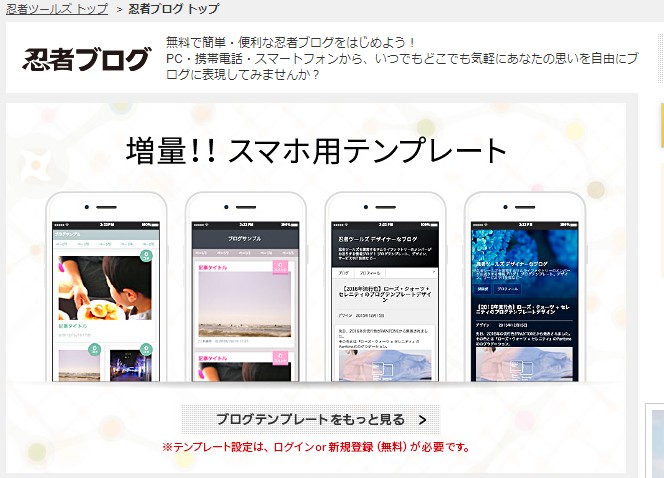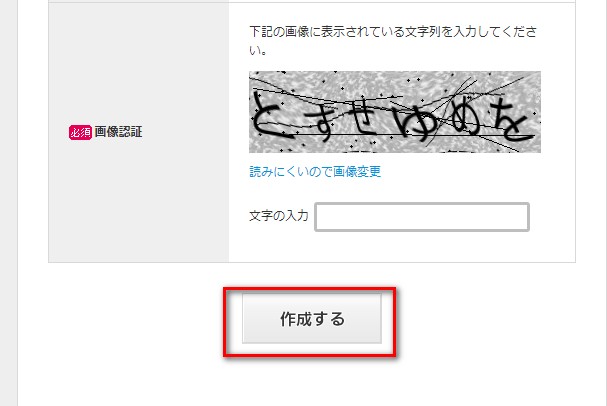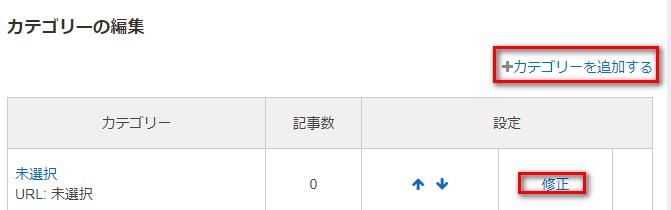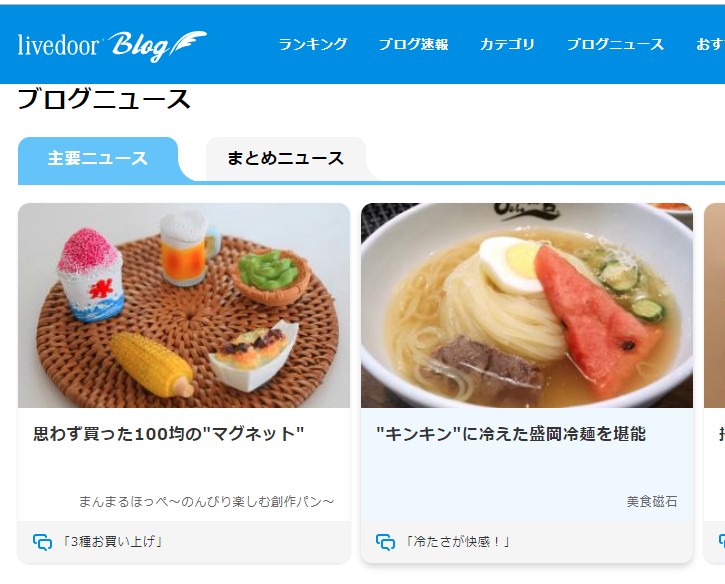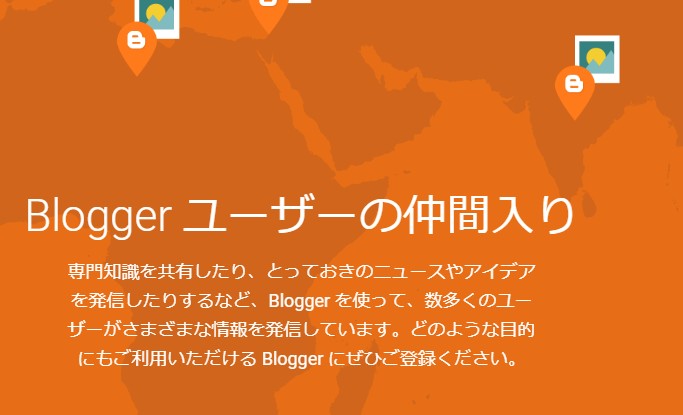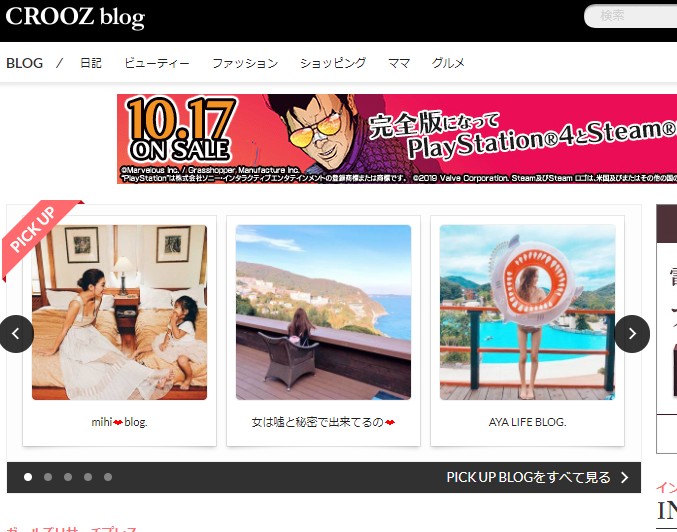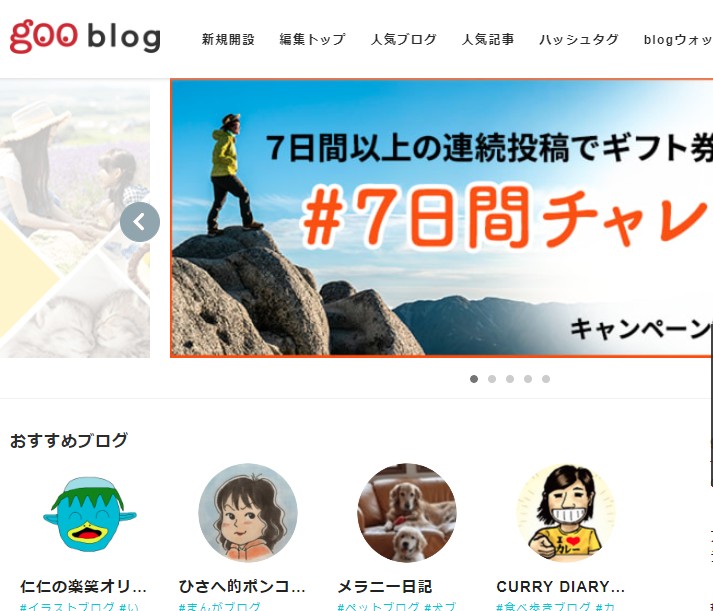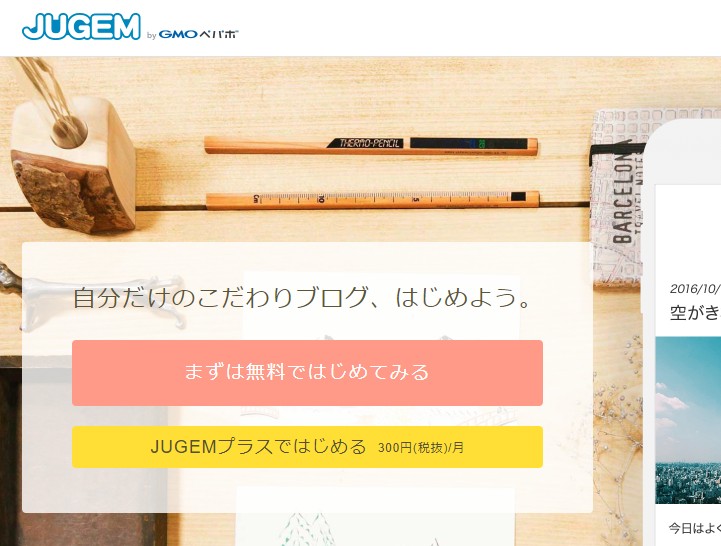こんにちは(こんばんは)♪けんです!
今回も前回に引き続き無料ブログの作成や、記事の書き方について解説していきたと思います。
今回は【忍者ブログ】になります。わりと使えるブログのため、いくつかのブログに分散されるようであればこちらをお使いください(*´▽`*)
では、さっそくいってみましょう♪
忍者ブログの作成を図解入りで解説
まずは、忍者ブログにアクセスしてください。
忍者ブログ
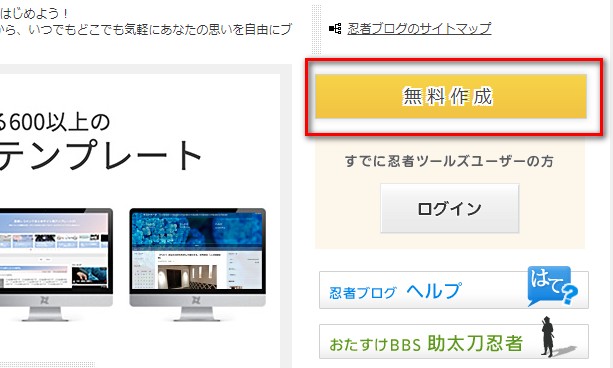
アクセスしましたら右上にある「無料作成」をクリックしましょう。
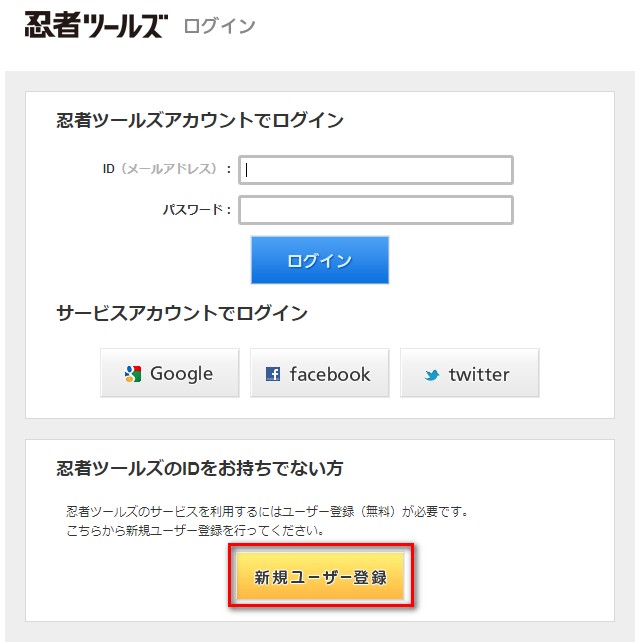
忍者ツールズログイン画面に切り替わったら「新規ユーザー登録」をクリックします。
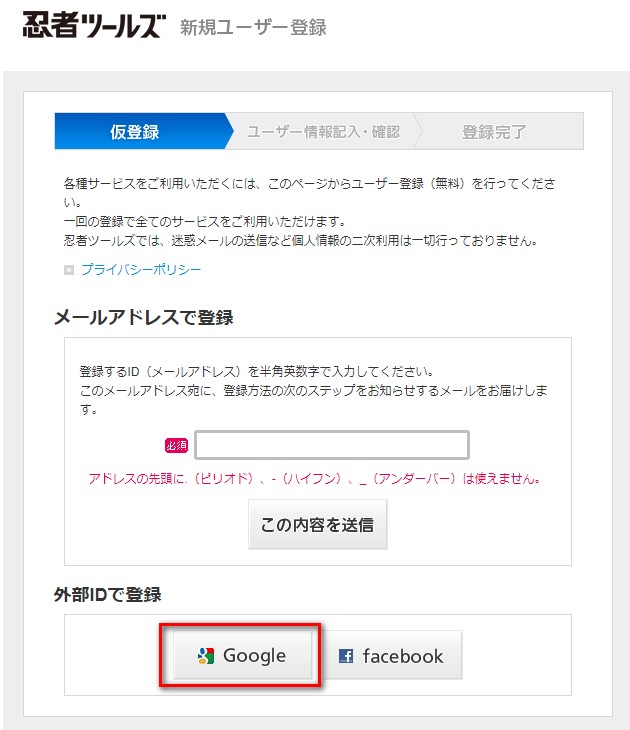
忍者ツールズ新規ユーザー登録で仮登録の画面に切り替わりますので、「外部IDで登録」の「googleアカウント」を選択してください。
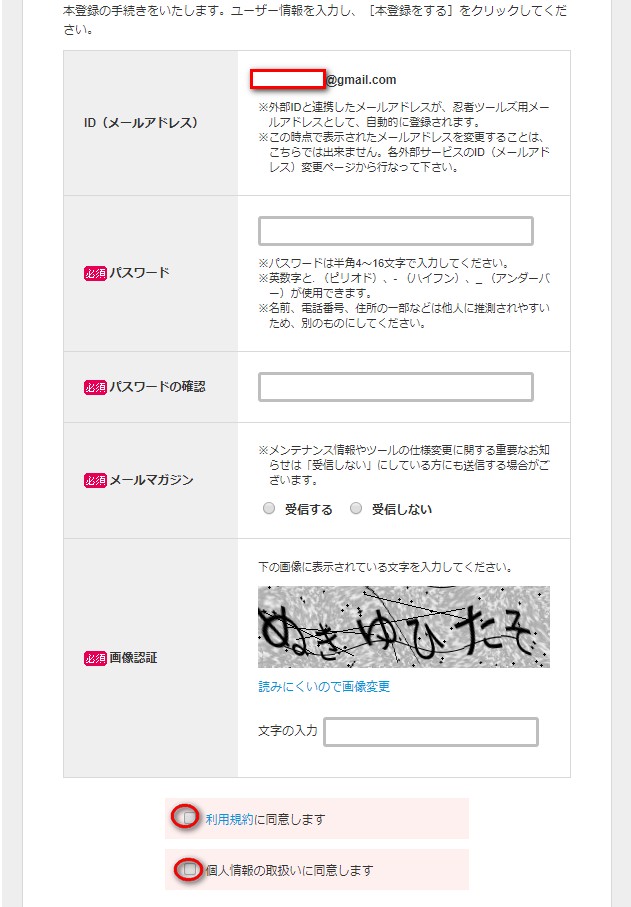
ログインすることで「ユーザー情報記入・確認」の画面に切り替わります。
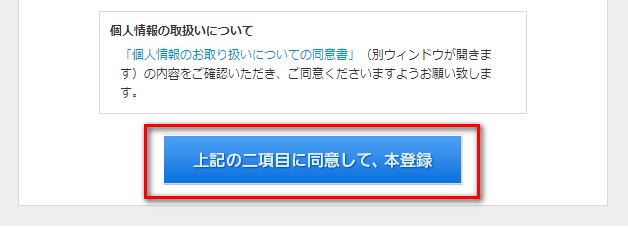
必須項目を埋めたら「利用規約に同意」「個人情報の取り扱いに同意」の2つにチェックをして「上記の二項目に同意して、本登録」をクリックします。
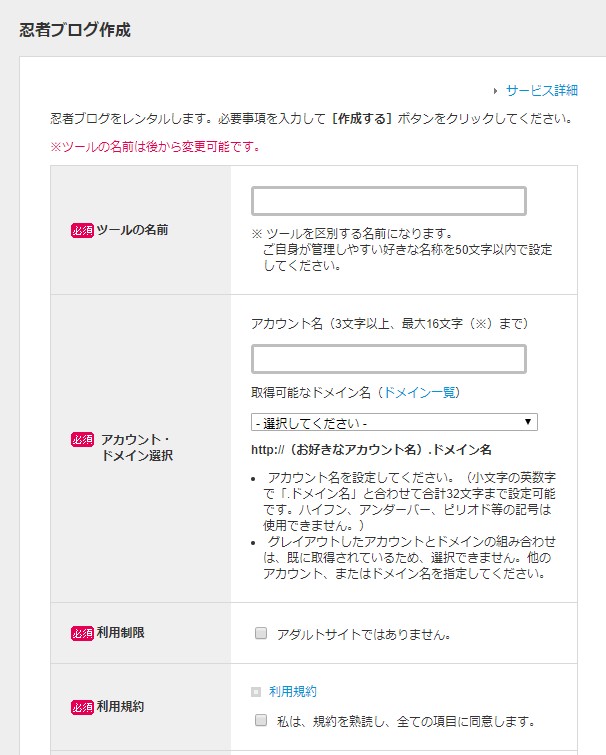
ブログ作成画面に移るのでこちらも必須項目を入力してください。
※ツールの名前はタイトル等ではないため、わかりやすいものを入力してください。
例:食べに行ったお店の情報であれば、「飲食」とか。
アカウント・ドメイン選択では取得可能なドメイン名の横にある「(ドメイン一覧)」をクリックします。
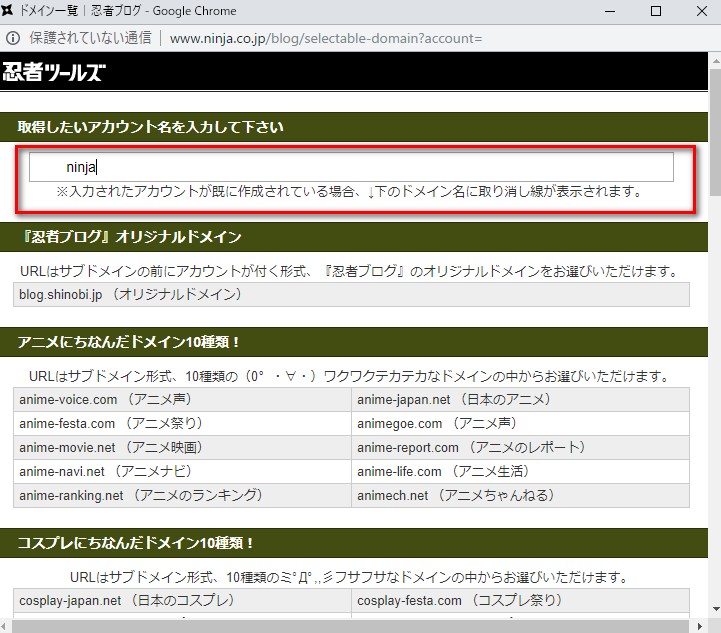
取得したいアカウント名を入力してくださいと表示されるため、下のマスに希望のものを入力することで選択できるドメインだけ選べるようになるため、気にいったものを選びましょう。
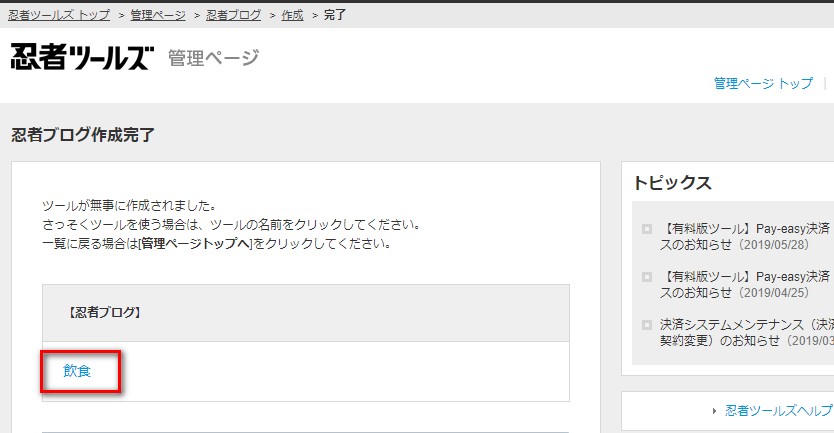
忍者ブログ作成完了が表示されて下にあなたが入力した「ツール名」が表示されていれば終了です。
忍者ブログの設定を図解入りで解説
「ツール」名をクリックします。
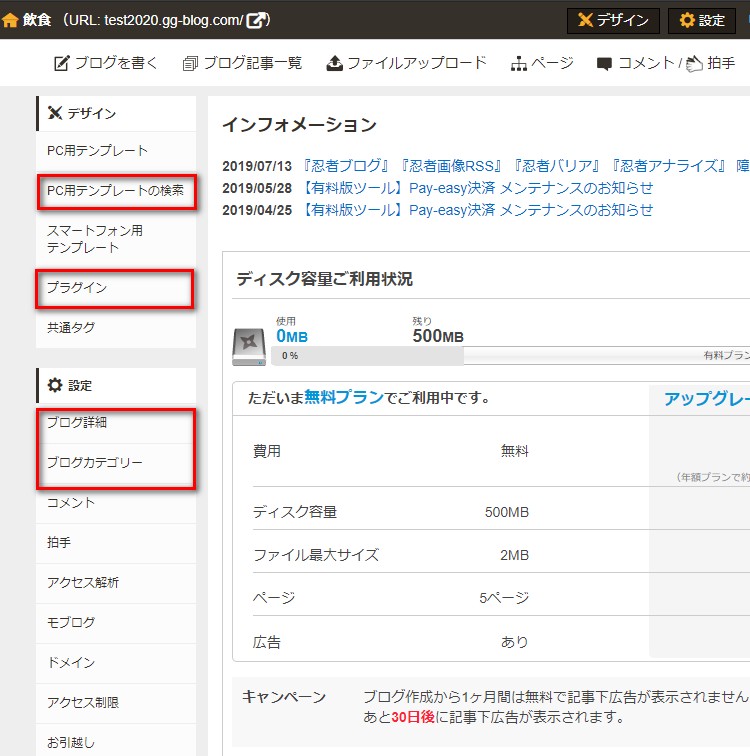
左側にある「デザイン」と「設定」の中にある「PC用テンプレートの検索」、「プラグイン」と「ブログの詳細」「ブログカテゴリー」を変更していきます。
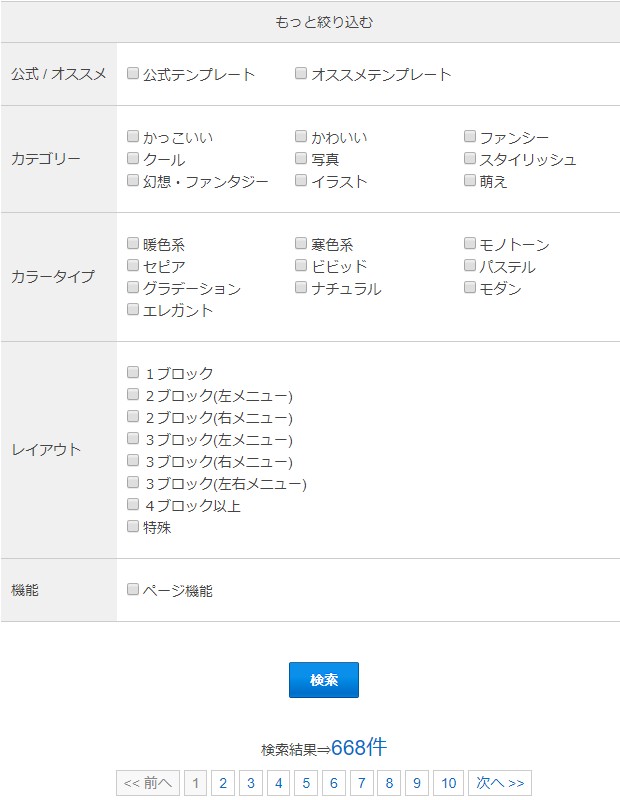
PC用テンプレートの検索を開くと絞り込み検索が出来るため、気になるカテゴリーやカラータイプ選択し「レイアウト」は2ブロック(右メニュー)にチェックを入れて「検索」を押下します。
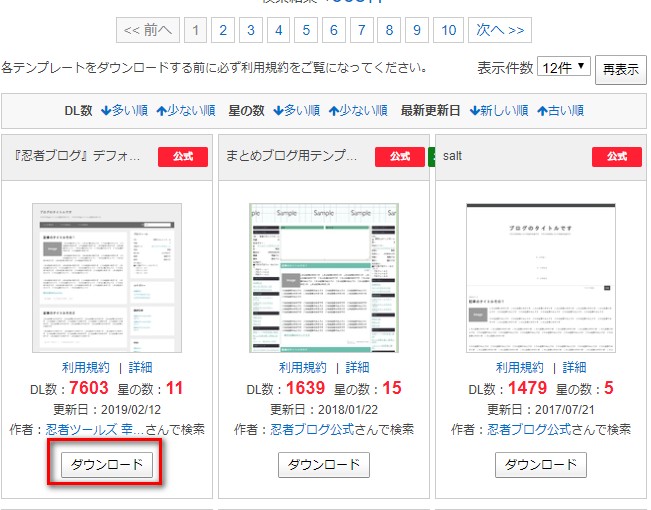
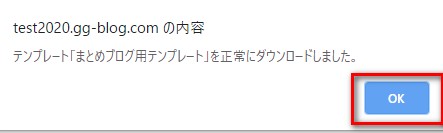
下に検索結果のテンプレートが表示されるため、気に入ったものを「ダウンロード」を押すとテンプレート「〇〇ブログ用テンプレート」を正常にダウンロードしました。と表示されるため「OK」を押します。
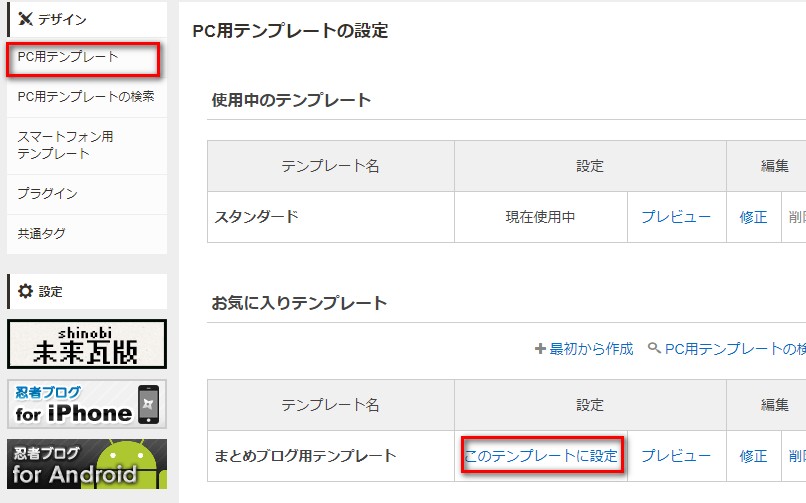
また左側にある「PC用テンプレート」をクリックしてお気に入りテンプレートに表示された「あなたが選んだテンプレート」にて「このテンプレートに設定」をクリックすると変更されます。
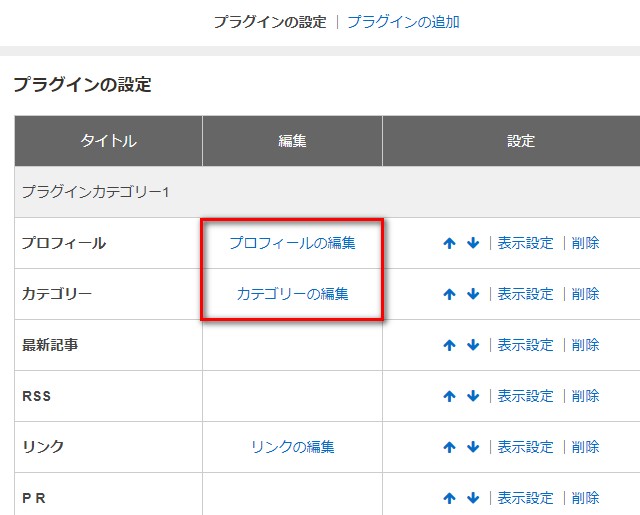
左側にある「プラグイン」をクリックして「プロフィールの編集」を選択します。
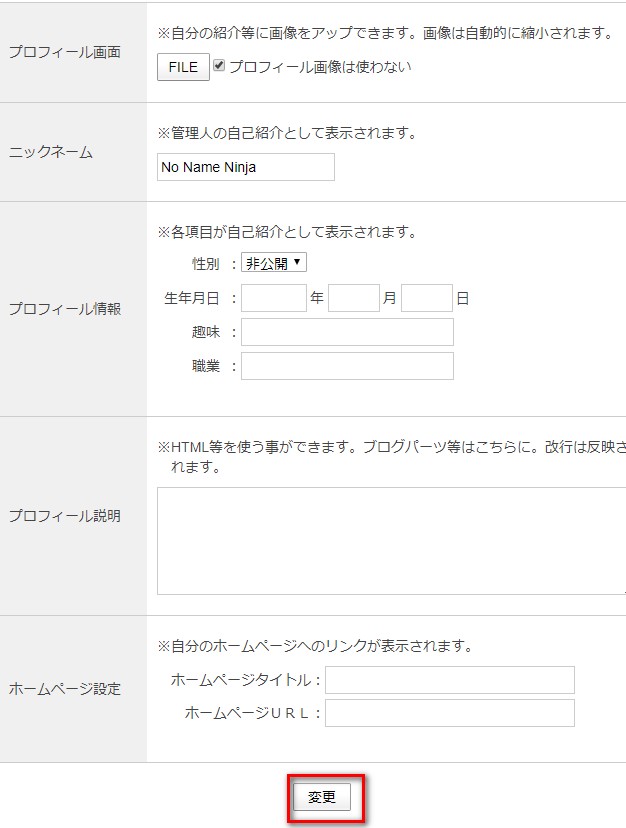
こちらでは必要に応じて「プロフィール画像」「ニックネーム」「プロフィール説明」を入力します。
大事なのは下にある「ホームページ設定」になります。こちらの「ホームページタイトル」と「ホームページURL」にメインブログの情報を入力して「変更」をクリックしましょう!
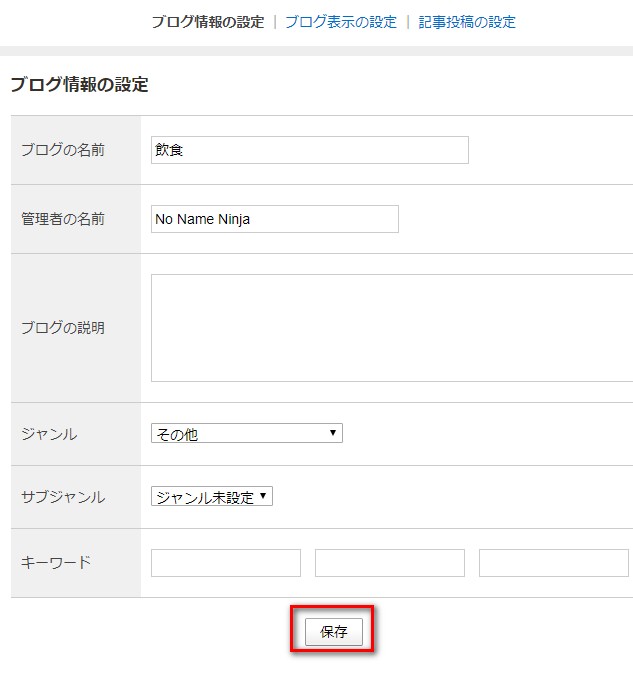
続いて右側にある「設定」を押してブログ詳細を開きます。
こちらにてブログの名前、ブログの説明、ジャンルの選択、サブジャンルの選択とキーワードを入力して「保存」をクリックします。
※キーワードですがあなたがこのブログで書く記事の内容からキーワードを選んで書いてください。(googleなので検索する際に入れる単語です)

こちらではまずは「修正」をクリックします。
カテゴリー名とそのカテゴリーのURLを入力したら「修正」をクリックしてください。
他のカテゴリー名を作成するには「+カテゴリーを追加する」をクリックして作成をしてください。以上で設定は終了です。
忍者ブログでの記事の書き方を図解入りで解説
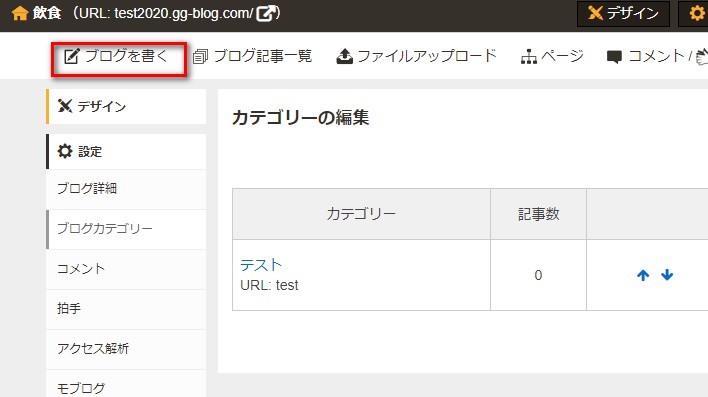
まずは左上にある「ブログを書く」をクリックします。
図を参考に記事を書いてみてくださいね(*´▽`*)
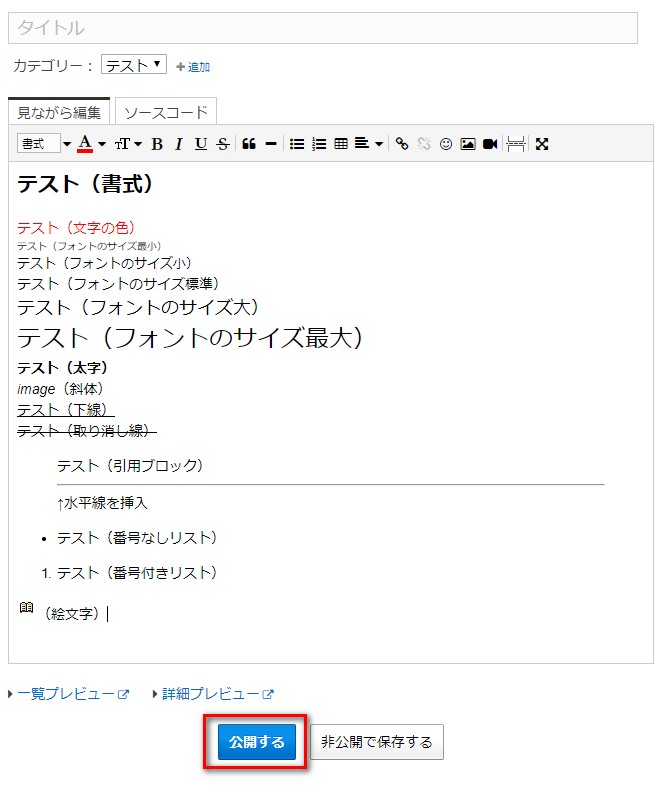
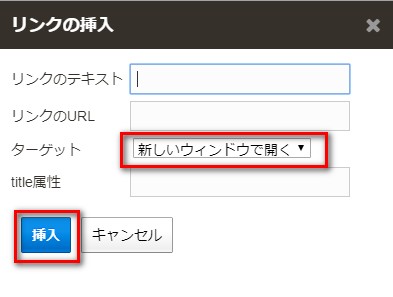
リンクの挿入についてはリンクテキストにリンク先の説明を簡潔に書き、URLはリンク先のURLを貼り付けターゲットは「新しいウィンドウで開く」を選択して「挿入」をクリックします。
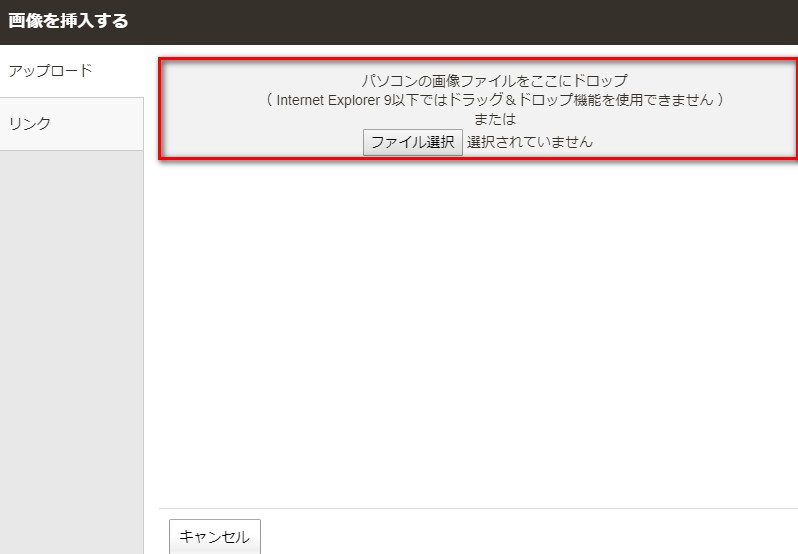
画像の挿入については、記事途中で入れたい画像をここにドロップするかドロップがわからないようであれば、「ファイル選択」から挿入したい画像を選択してください。
記事を書いたら一度「詳細プレビュー」で書いた記事を確認し問題がなければ「公開する」をクリックすれば完成です!
忍者ブログの作成と記事の書き方を図解入りで解説のまとめ
今回は【忍者ブログの作成と記事の書き方を図解入りで解説】について解説してきましたが、無事作成や記事を書くことは出来ましたか?
慣れたらわりと簡単に更新は出来るかとは思います(*´▽`*)
それに設定は一度やればやることもないですからね♪
忍者ブログは「はてなブログ」の次におススメの無料ブログになるので、おススメです(*´▽`*)
私が過去に作成した忍者ブログですが、いまだに現役で稼働しておりお小遣い程度の稼ぎはあります(*^▽^*)
主に無料ブログについては、楽天アフィリエイトを使う方向で問題はありません!
また、どのサービスが反応いいのか調べるのにa8などの通常のaspを利用するものありかと思います!
で、反応がいいものをガッツリと特化ブログすることをおススメします!
無料ブログは記事を書く練習、メインブログへのアクセス誘導、売れる商材探しのためにも作成は行うようにしましょう!
最後まで読んでくださってありがとうございます^^
今日も笑顔が一つ増えますように^^