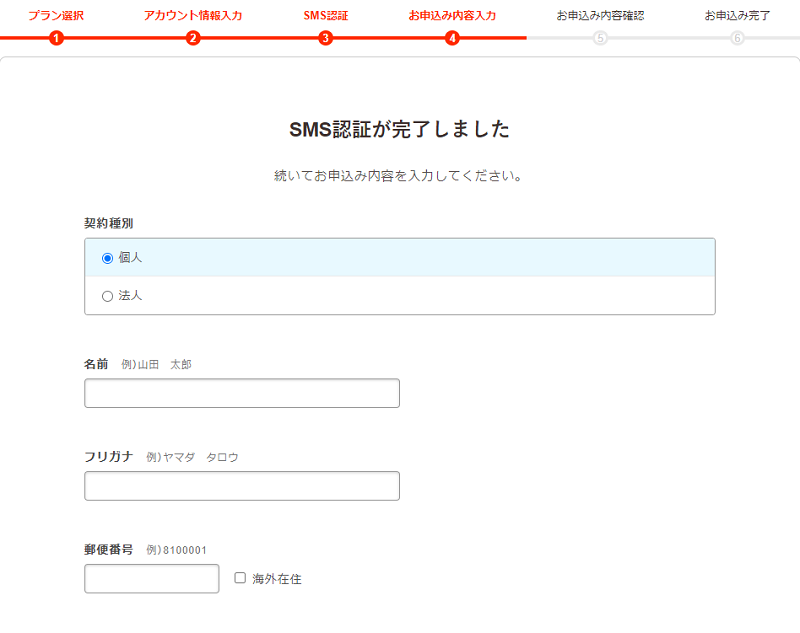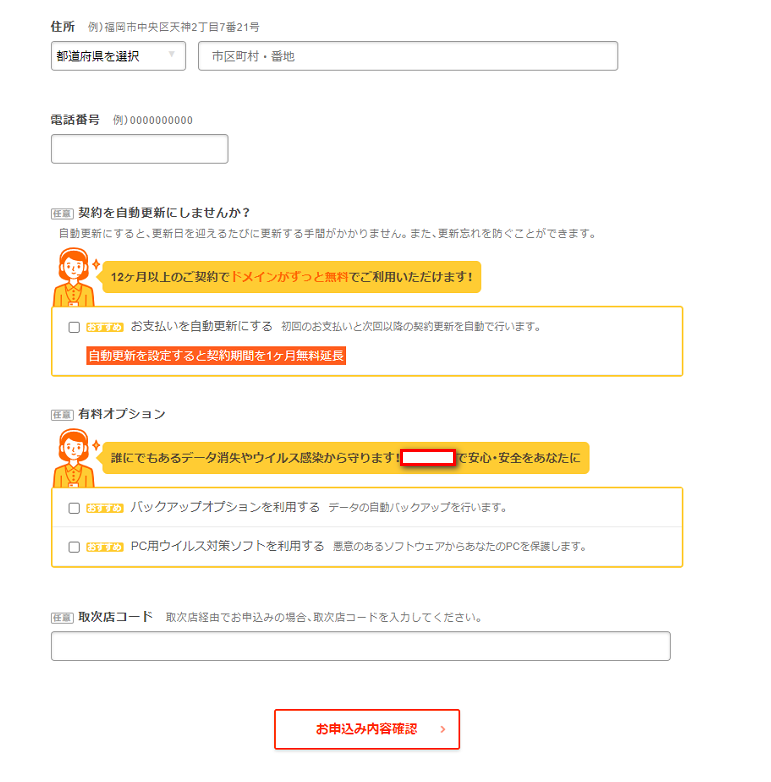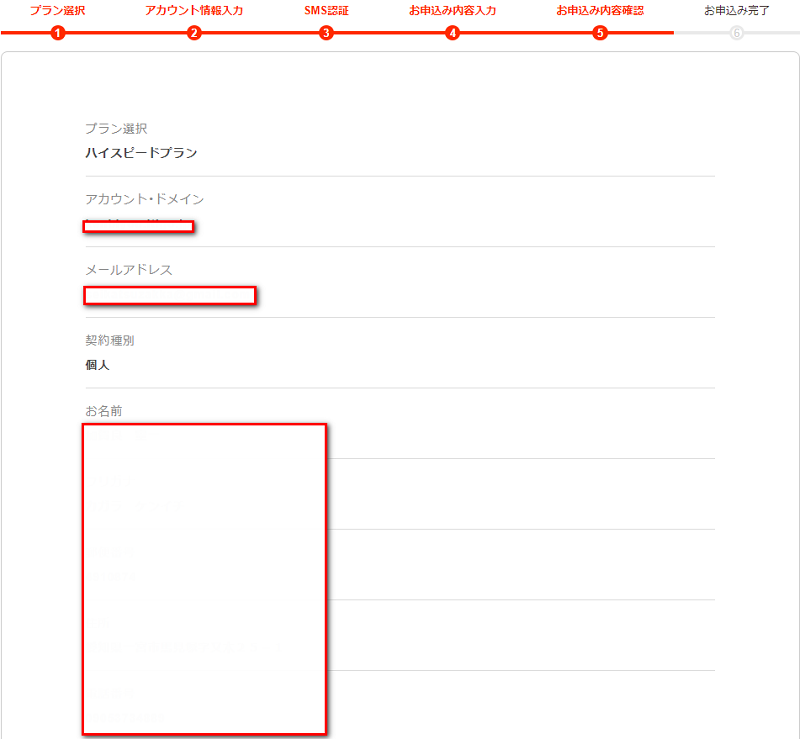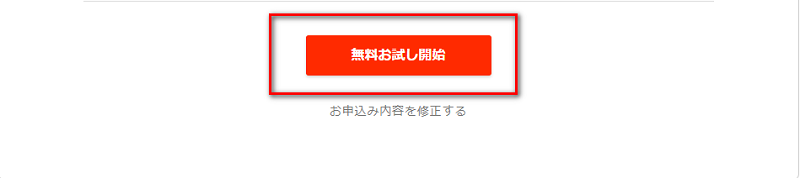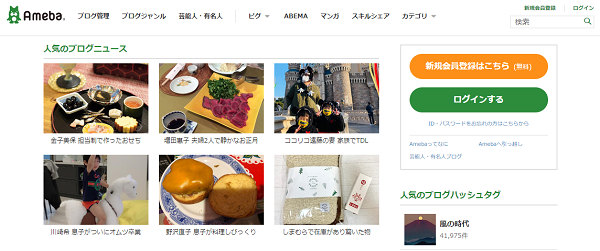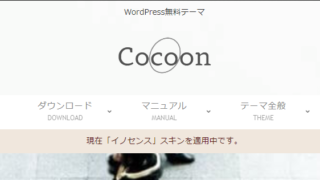本日はコノハウィングさんの方で契約トラブルが発生したため、
急遽別のサーバーの契約をすることになりました。
ロリポップサーバーがいつの間にかスペックが上がっていたため、実際の契約の流れを解説しながら契約をしていきたいと思います!
ロリポップサーバーの契約方法の流れ
まずは、こちらからロリポップサーバーのサイトにアクセスしましょう。
⇒ロリポップ!
![]()
まず初めに「お申込み」をクリックします。
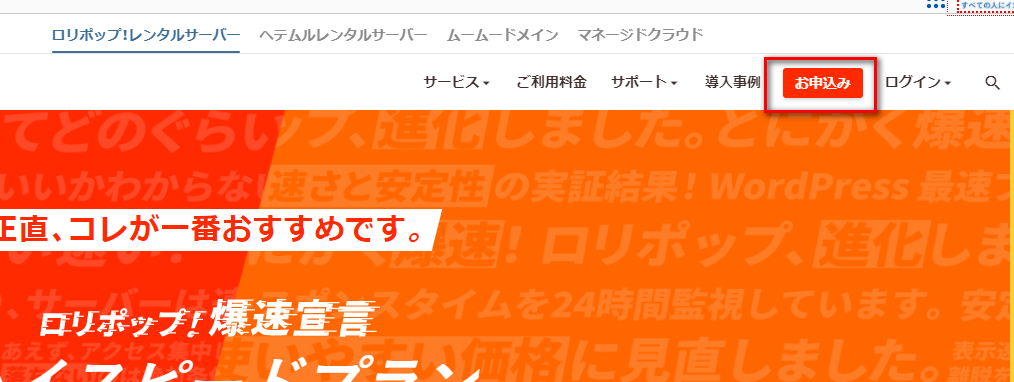
プラン選択の画面に切り替わるので、希望のプランの下にある「10日間無料でお試し」をクリックします。
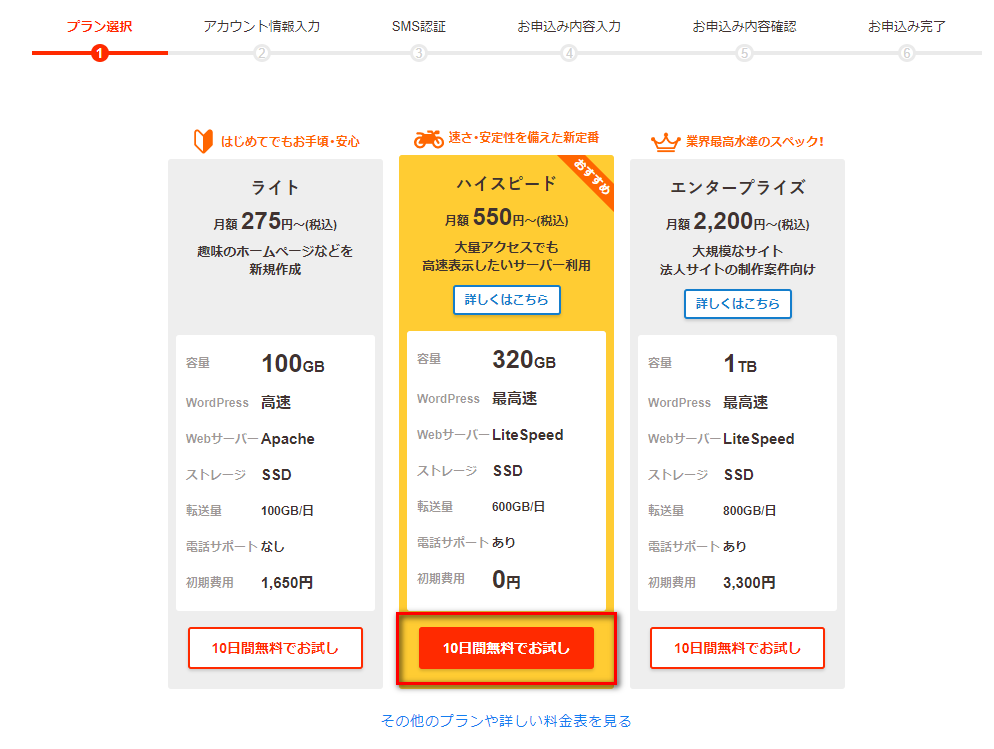
続いて、初期ドメイン、パスワード、連絡メールアドレスを入力して「規約に同意して本人確認へ」をクリックします。
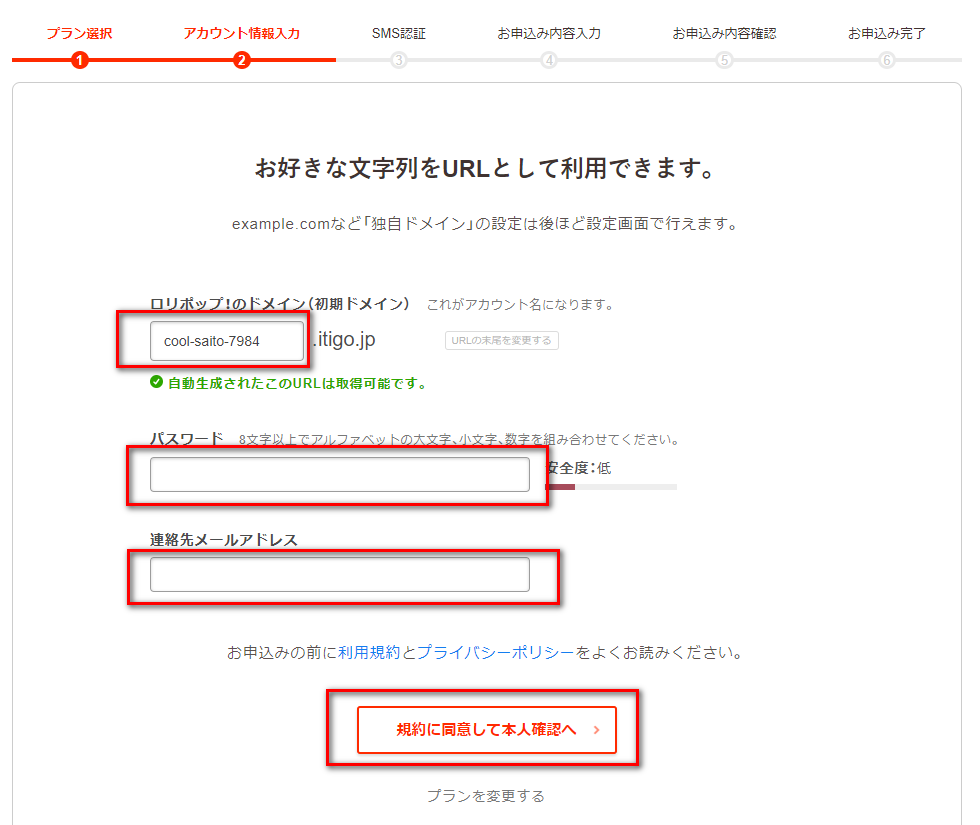
次の画面でご自身の電話番号を入力して、SMS認証の場合はそのまま「認証コードを送信する」をクリックします。
電話認証を希望の場合はチェックを入れてから「認証コードを送信する」をクリックします。
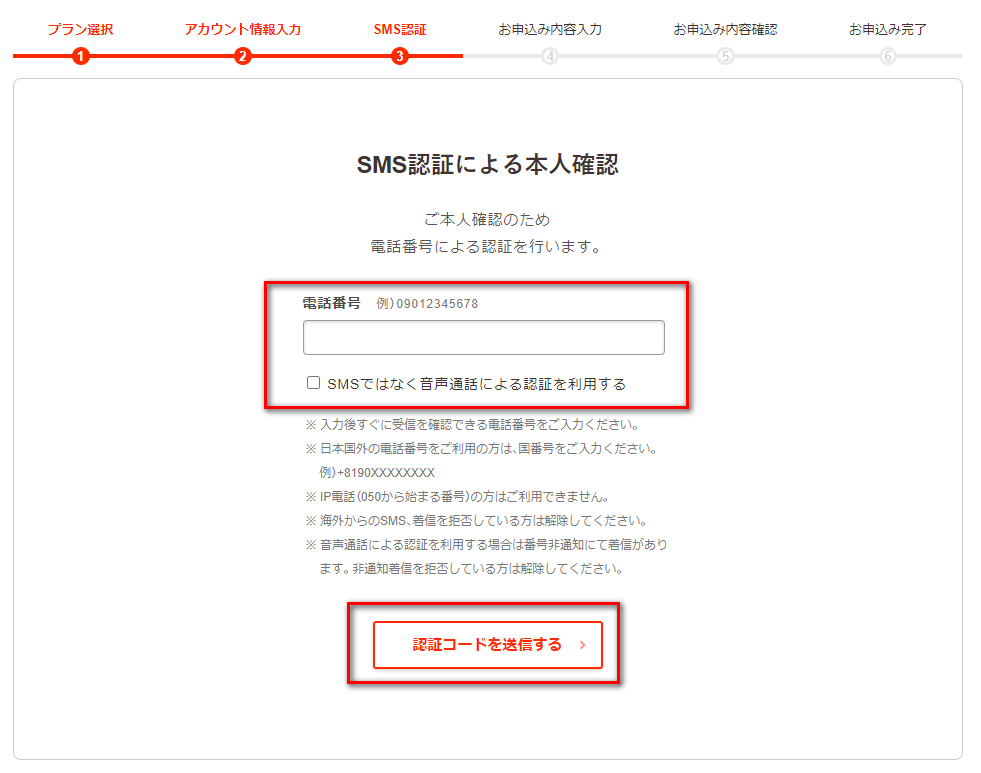
次の画面であなたの個人情報を入力して「お申込み内容確認」をクリックします。
内容を確認したうえで、「無料お試し開始」をクリックします。
さっそくホームページをつくりましょう!という画面に切り替わるので「ユーザー専用ページにログインする」をクリックします。
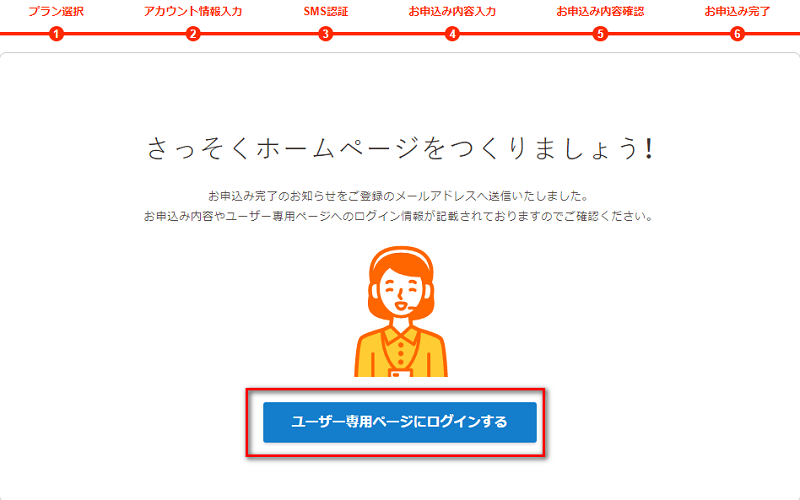
恐らくそのまま進めばログインした状態の画面に移行されるはずです。
※もし何らかの理由でログアウトしていれば、ログインをしてください。
右側にある「ご契約手続きへ進む」をクリックします。
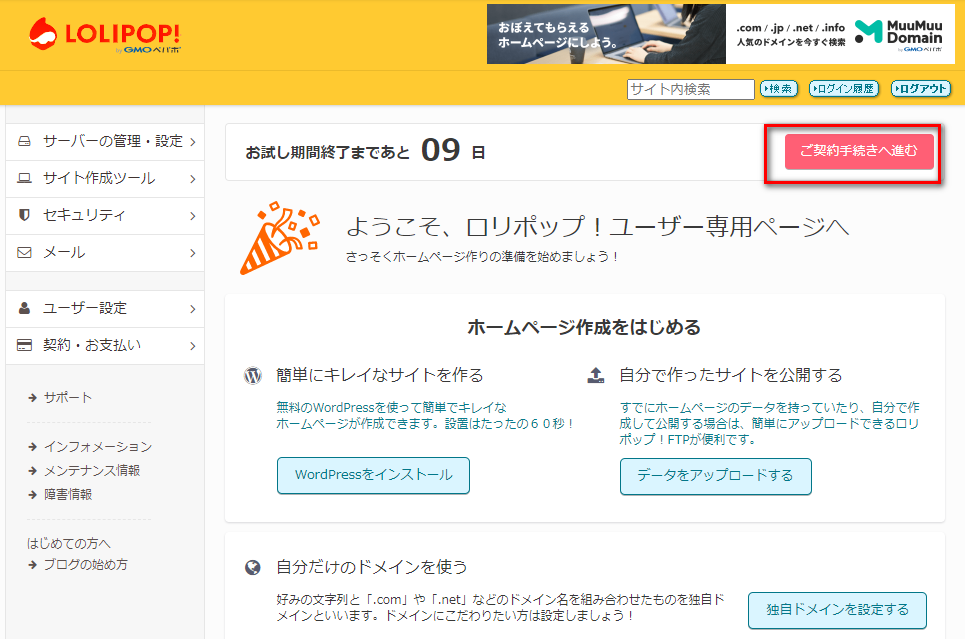
契約画面に移ったら、自動更新のお支払い方法にチェックを入れてからお支払いをクリックしましょう。
※後でも自動更新の設定は可能です。ずっとドメイン無料を適用するには「自動更新」にしないといけないことを後で知りました。
ドメインを無料で取得するための条件はこちらになります。
- ライト、スタンダード、ハイスピード、エンタープライズのいずれかのプランでのご契約
- 12か月以上の契約期間でのご契約
- 自動更新の設定
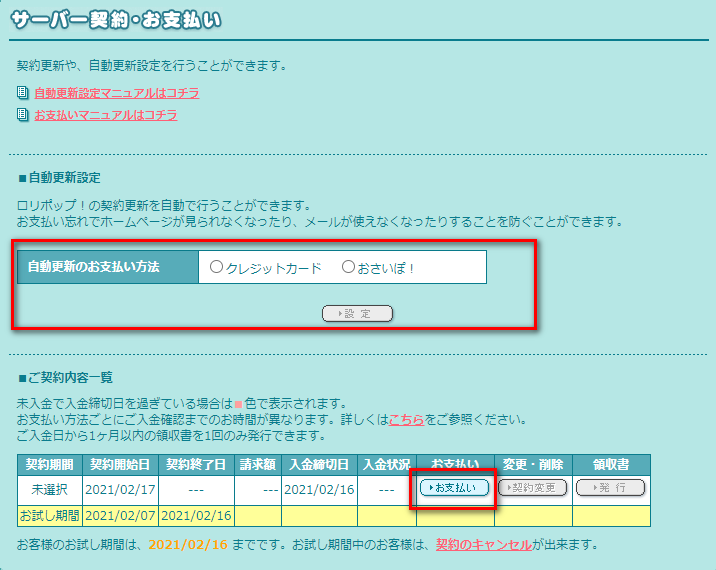
こちらの画面で契約期間やお支払い方法を選択して「契約を確定する」をクリックします。
お支払い方法によって、振り込み先などが表示されるため決められた期限内にお支払いを済ませれば完了です。
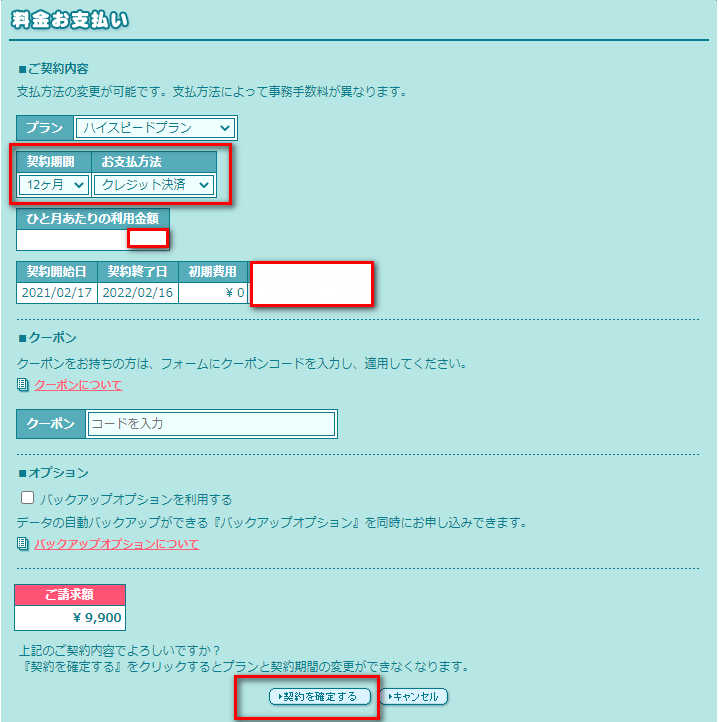
後で自動更新をする場合は、契約、お支払いにカーソルを合わせて「クレジットカード設定」か「おさいぽ!ID設定」をクリックします。
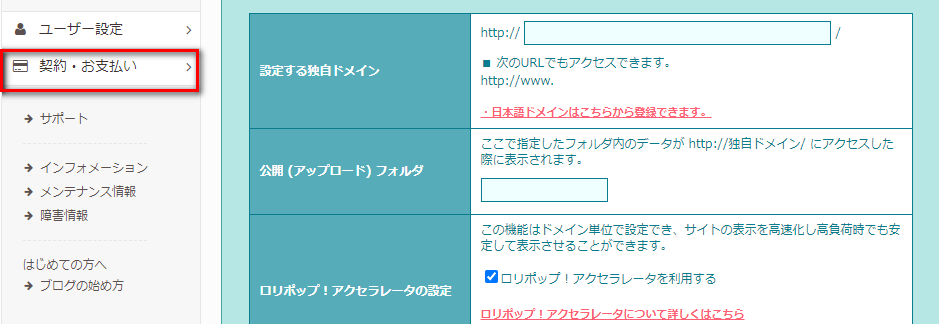
クレジットカード設定の場合は「カード番号と有効期限」を入力して新規登録すれば完了です。
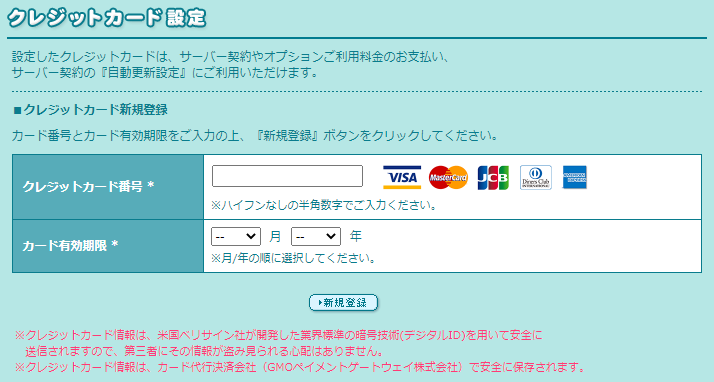
おさいぽ!ID設定の場合は、「新規おさいぽ!ID/名前/フリガナ/生年月日/パスワード/パスワード(確認用)」を入力して、「おさいぽ!利用規約に同意します」にチェックを入れてから「新規登録」をクリックします。
おさいぽ!決済とは
VISA、Master、JCB、Diners、AmericanExpress以外のクレジットカード決済や銀行振込、ゆうちょ振替、PayPal決済、コンビニ決済、WebMoney決済、auかんたん決済、ドコモ払いになります。
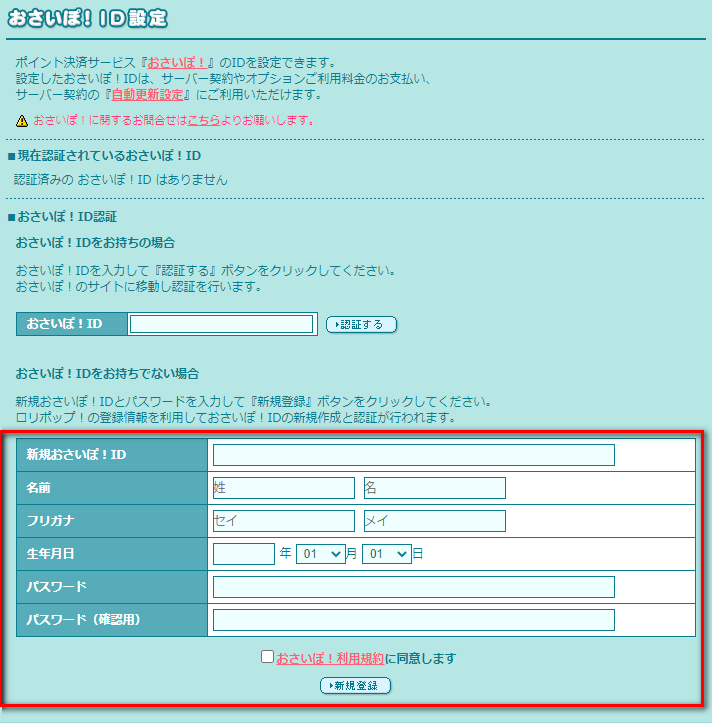
画面が切り替わりましたら、「自動更新設定」をクリックします。
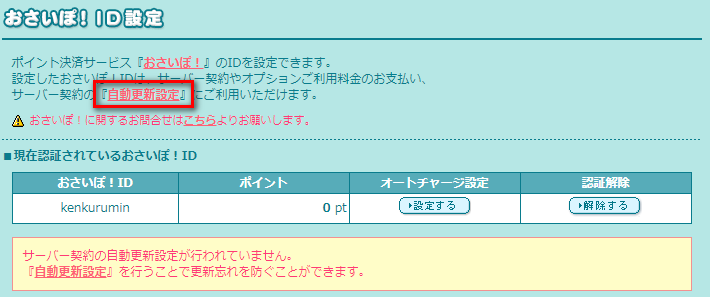
自動更新設定画面に切り替わりましたら、「確認する」をクリックします。
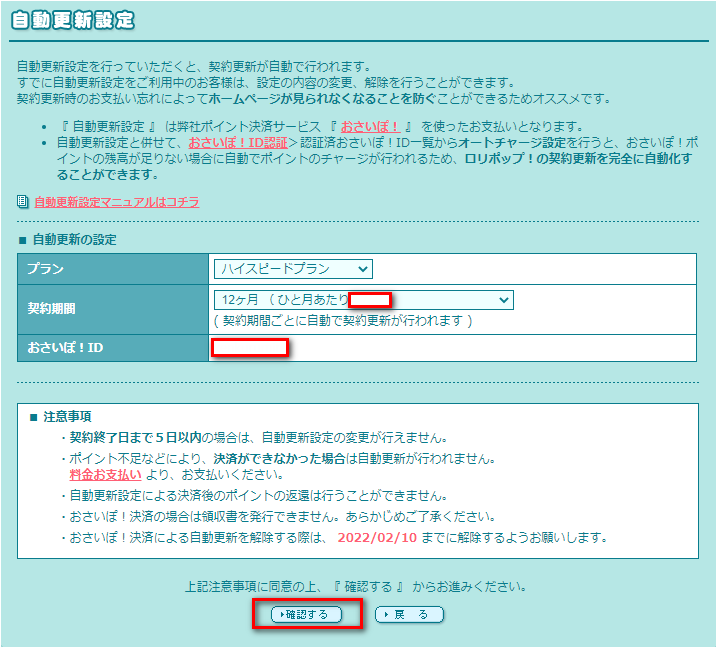
内容を確認して「設定」をクリックすればひとまず完了になります。
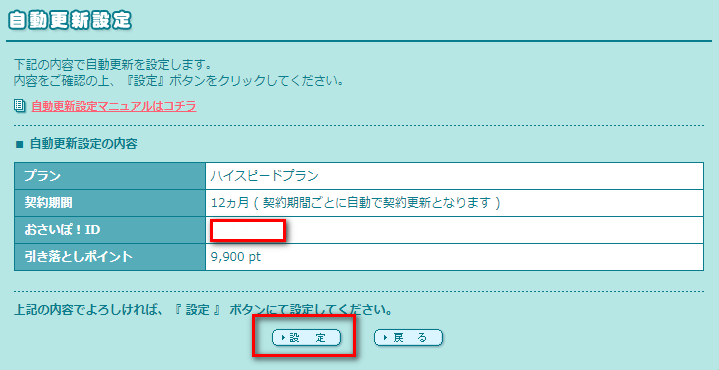
サーバー契約することでドメインを無料で取得出来るとありますが、条件は他にもあります。ご注意ください。
- お客様がロリポップ!にて上記【適用条件】を満たしていただく
- ロリポップ!お申込み(お試し期間開始)から6日以内に、自動更新の設定をご完了いただく
- ロリポップ!お申込み(お試し期間開始)から7日後に入金処理が自動で行われ、ロリポップ!からムームードメインのクーポンコードをメールにて送付します。
- ムームードメインで、クーポンコードを使用し、ご希望のドメインを取得
これらを満たさないとドメインは無料にならないのでご注意ください。
ロリポップの契約方法は結構難しい?!ドメイン永久無料の取得方法も徹底解説のまとめ
今回はロリポップサーバーの契約について流れを解説してみました!
正直かなりの注意点があるため、しっかりと熟読しないと「あなた」が損をするのでお気をつけください!(-_-)/~~~ピシー!ピシー!
2021/02/07現時点では「ロリポップ!お申込み(お試し期間開始)から6日以内に、自動更新の設定をご完了いただく」までしか完了をしていないため、
別途クーポンが届き次第、ドメインの取得方法についても公開していきたいと思います。
また、今回自動更新設定を行いましたがクレジットカード以外でのお支払いを希望する場合は、事前に「おさいぽ」というサイトにログインをして、
必要なポイント分のお金をチャージしないといけませんのでご注意ください。
また、チャージ方法については改めてお伝えしますのでご了承ください。