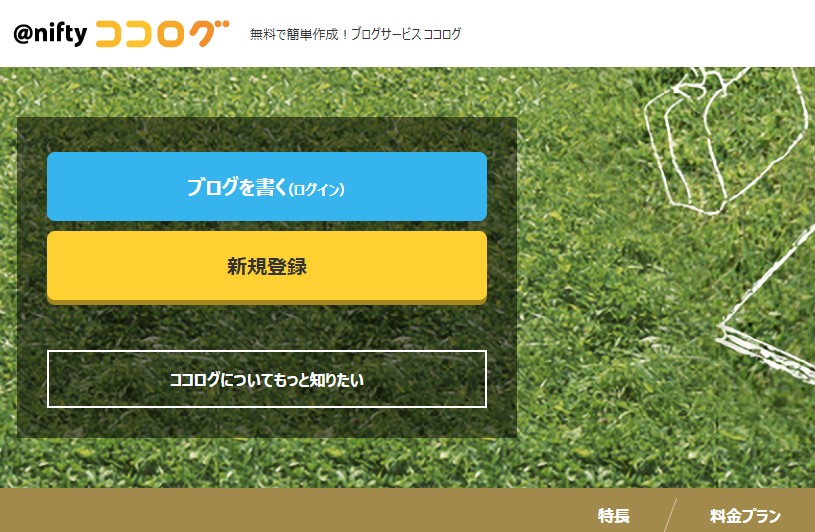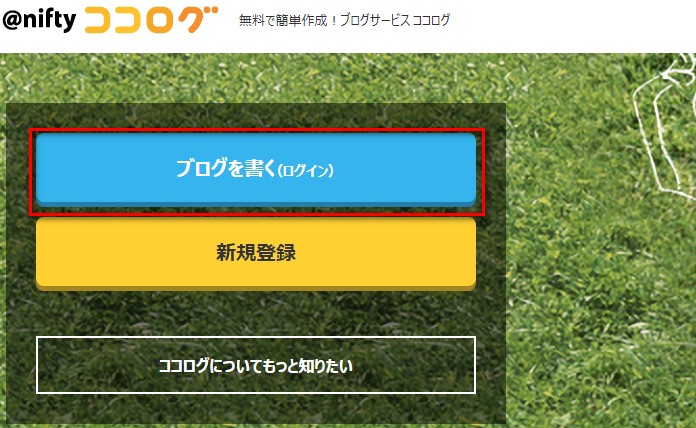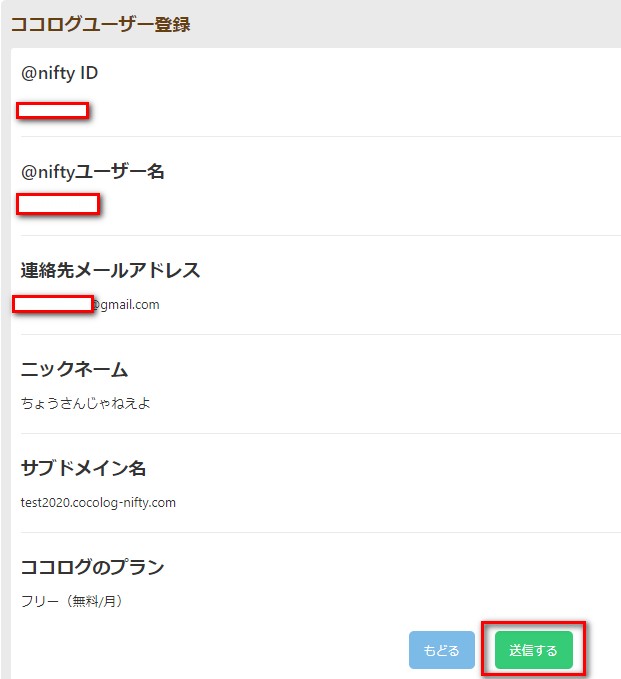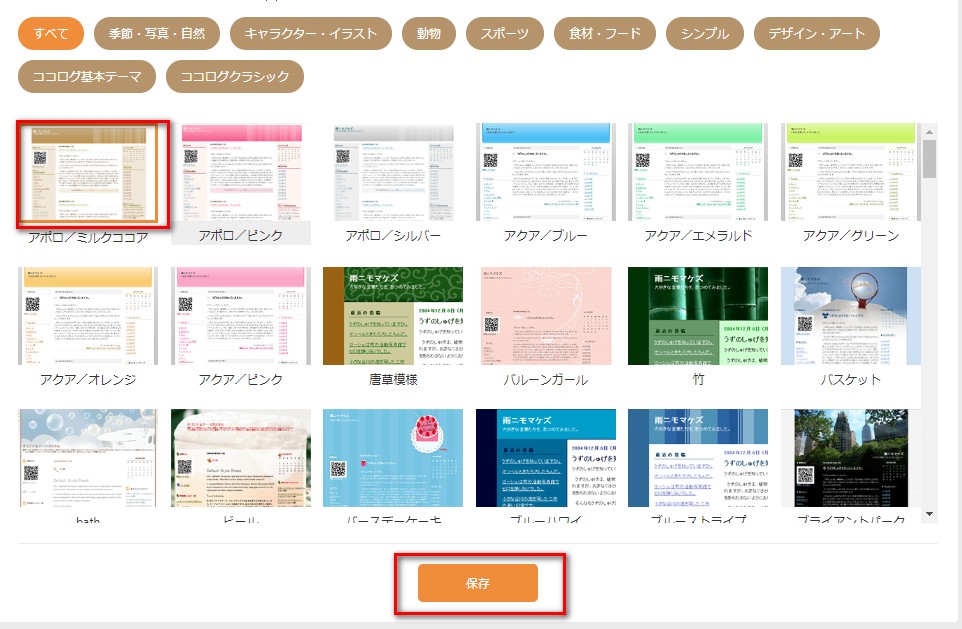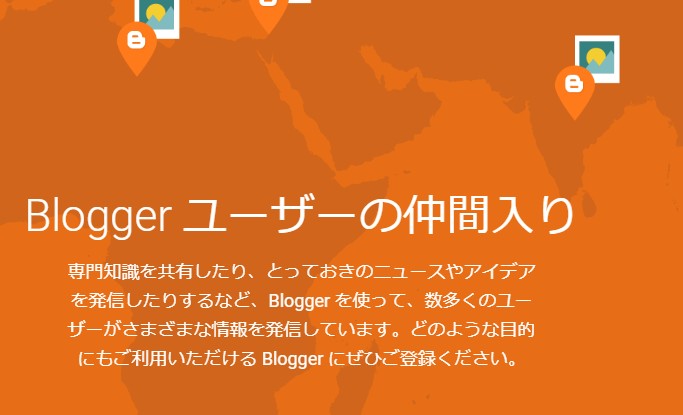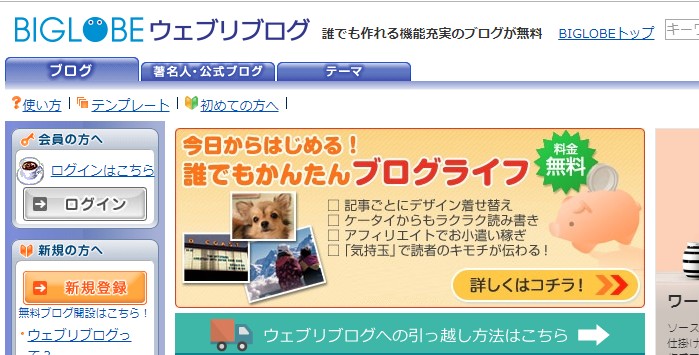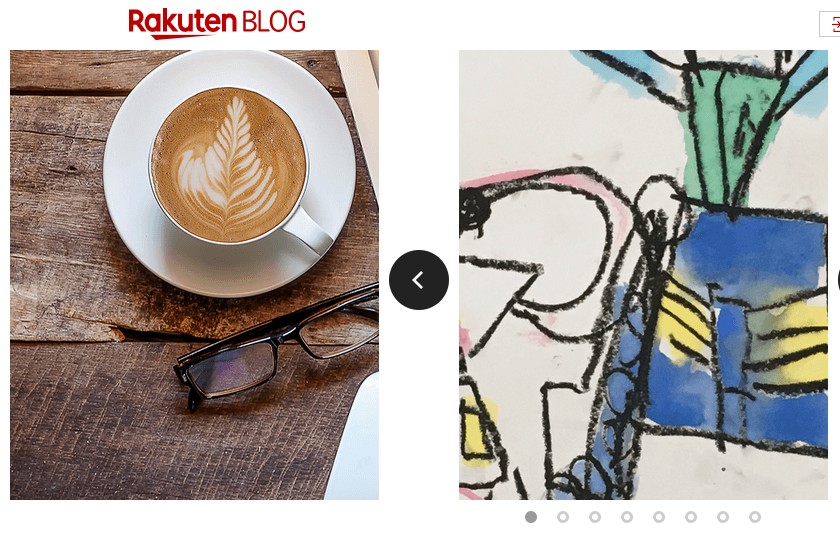こんにちは(こんばんは)♪けんです!
今回も引き続き無料ブログの作成や記事の書き方をお話ししますね(*´▽`*)
今日は【ココログ】での作成になります。
徐々に無料ブログも閉鎖や規約が変わりつつあるので、いつまで利用できるかわかりませんがニフティのサービスなので少しはアクセスが見込めるかと思います。
では、さっそくいってみましょう♪
ココログブログ作成を図解入りで解説
まずは、ココログを開いてみましょう!
ココログ
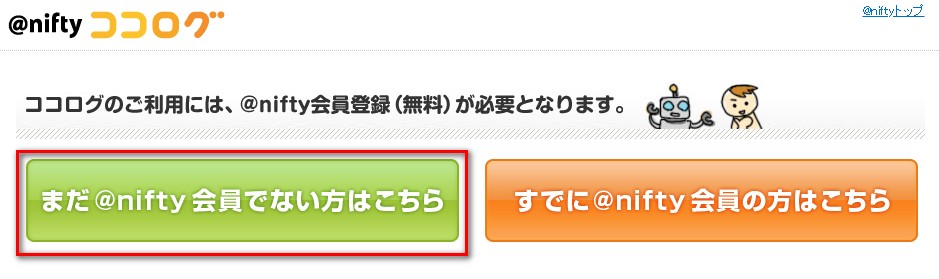
次の画面では「まだ@nifty会員ではない方はこちら」を選択しましょう。
※もしあなたがニフティの会員であれば右側の会員の方はこちらから進んでください。
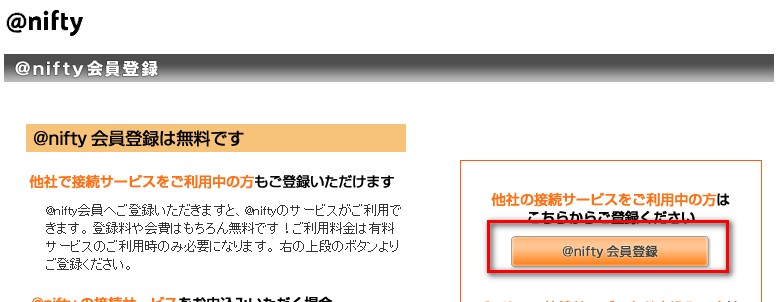
@nifty会員登録の画面に移ったら右側にある「@nifty会員登録」をクリックします。
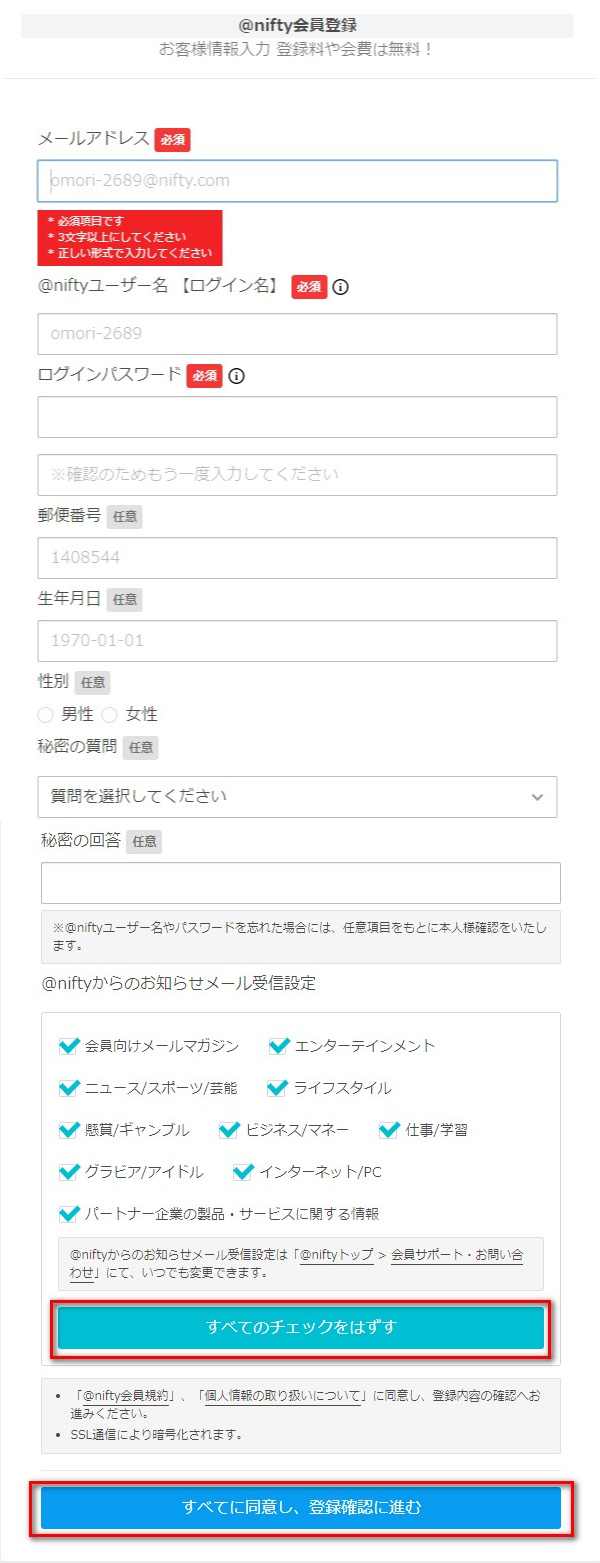
「お客様情報入力」の画面に移ったら必須項目を順に入力します。
お知らせメールはすべてチェックをはずすで外しておきましょう。
最後に「すべてに同意し、登録確認に進む」をクリックします。
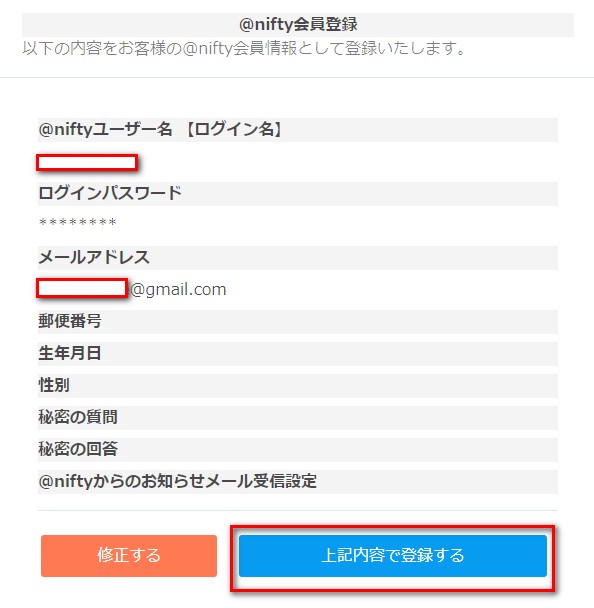
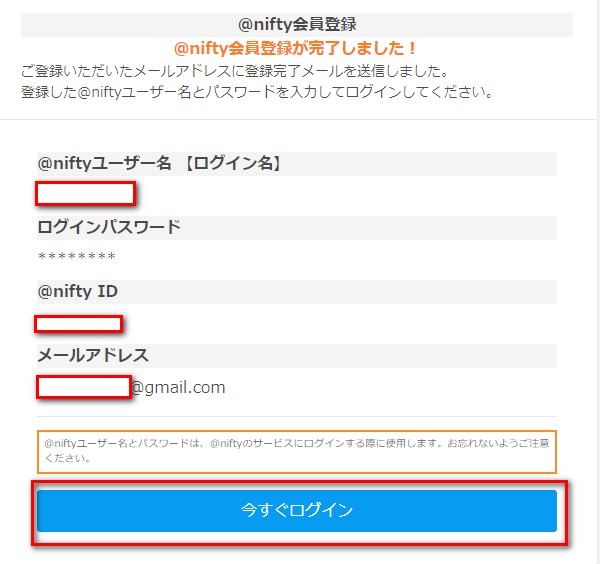
確認画面に移るので間違いがないことを確認して「上記内容で登録する」をクリックします。完了したらとりあえず「今すぐログイン」をクリックしましょう(*^▽^*)
ココログブログの設定を図解入りで解説
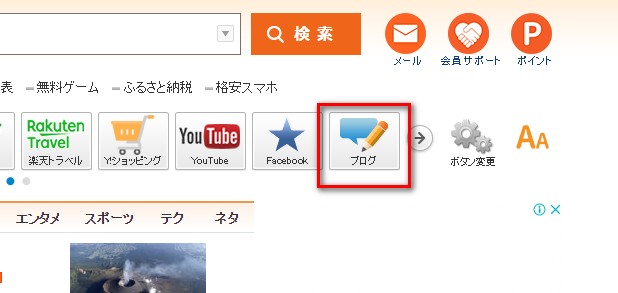
@niftyのトップ画面に移るので「ブログ」をクリックします。
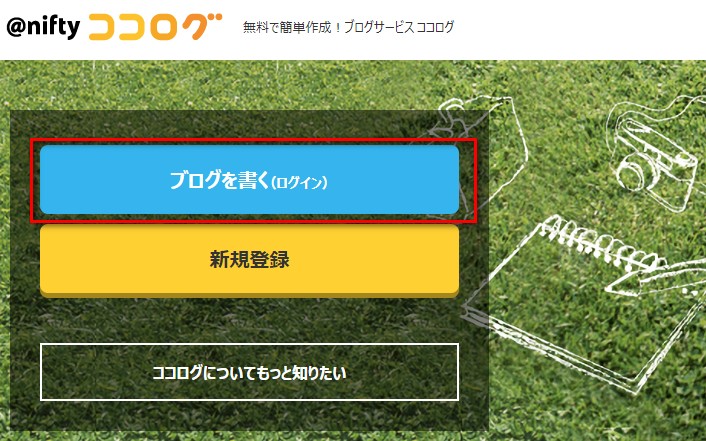
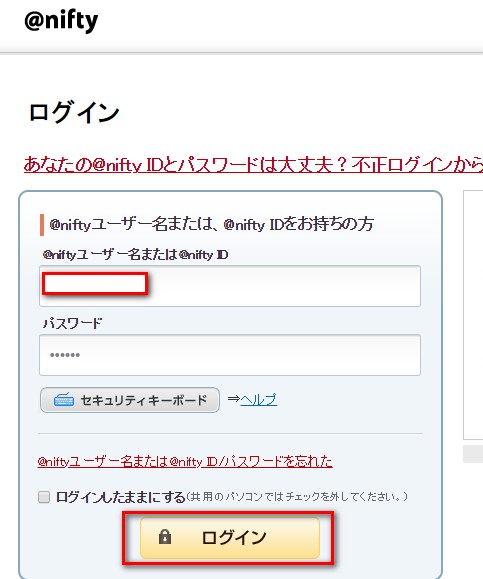
ログイン画面になったら先ほど登録したIDとパスワードを入力して「ログイン」をクリックします。
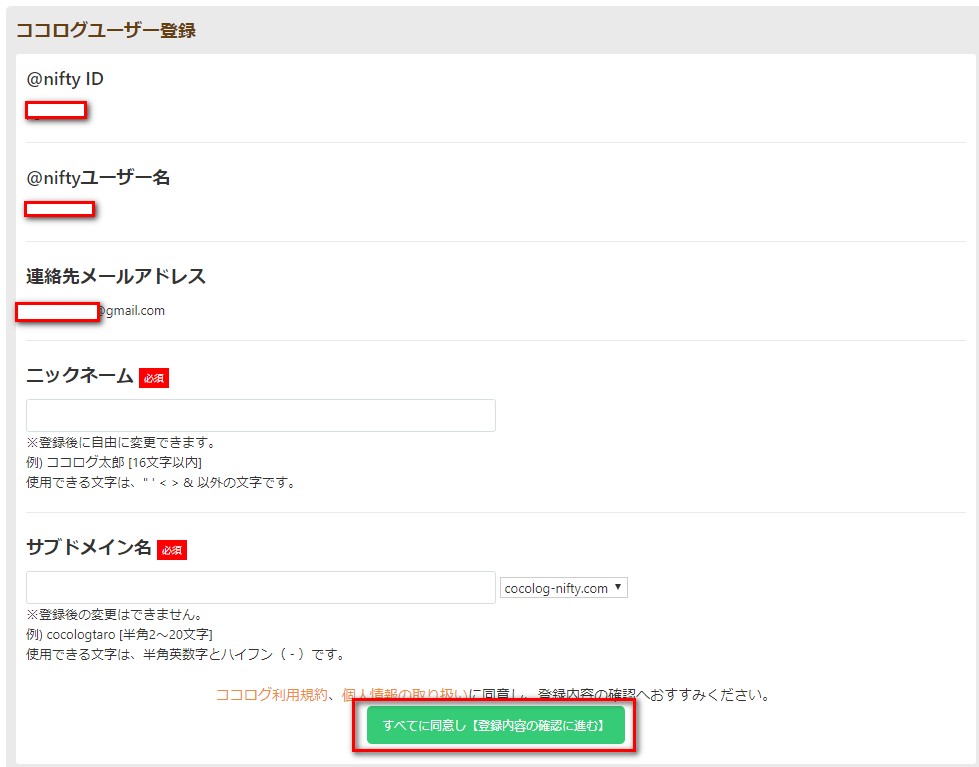
ココログユーザー登録画面に移ったら「ニックネーム」「サブドメイン名」を入力して「すべてに同意し【登録内容の確認に進む】」をクリックしましょう(*^▽^*)

ブログ一覧が表示されたら「デザイン」と「設定」を変更していきます。
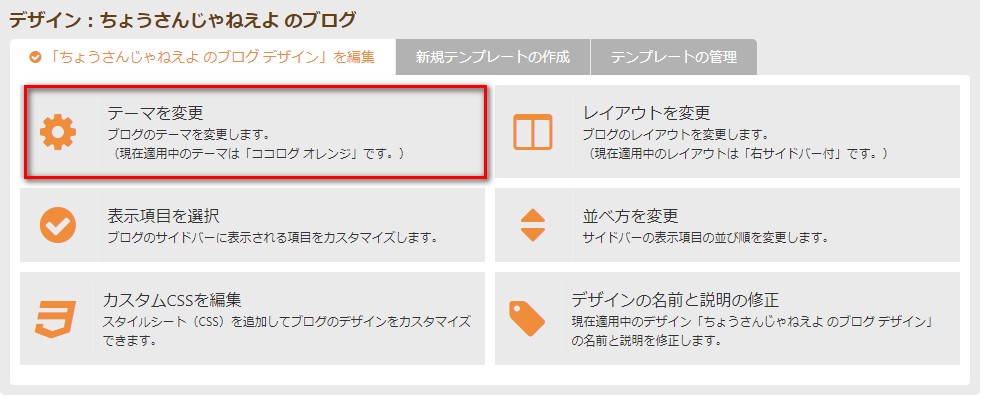
デザインについては無料ブログなので、そのままで問題もありませんがデザインが気に入らない場合だけ「テーマを変更」を選択します。
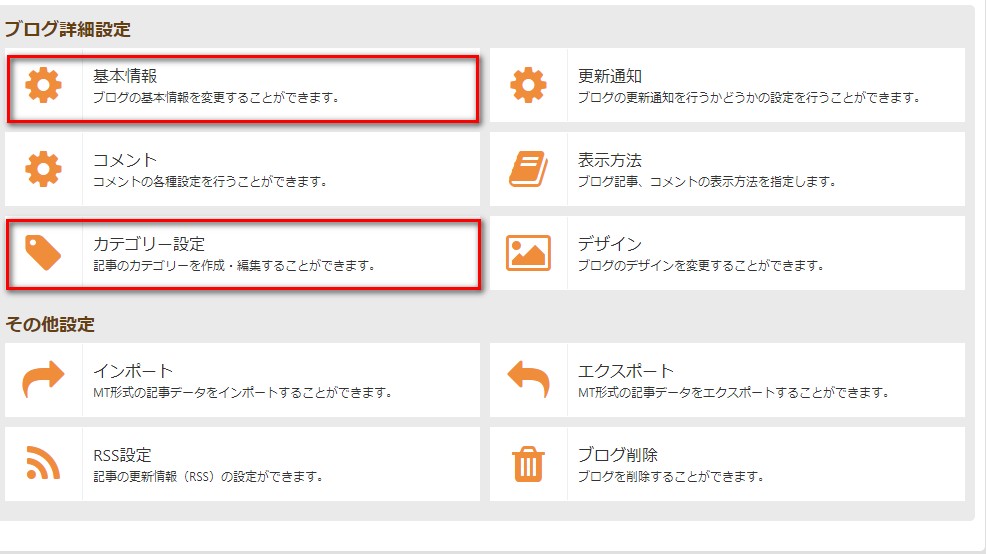
続いては設定の中にある「基本情報」と「カテゴリー設定」を変更していきます。
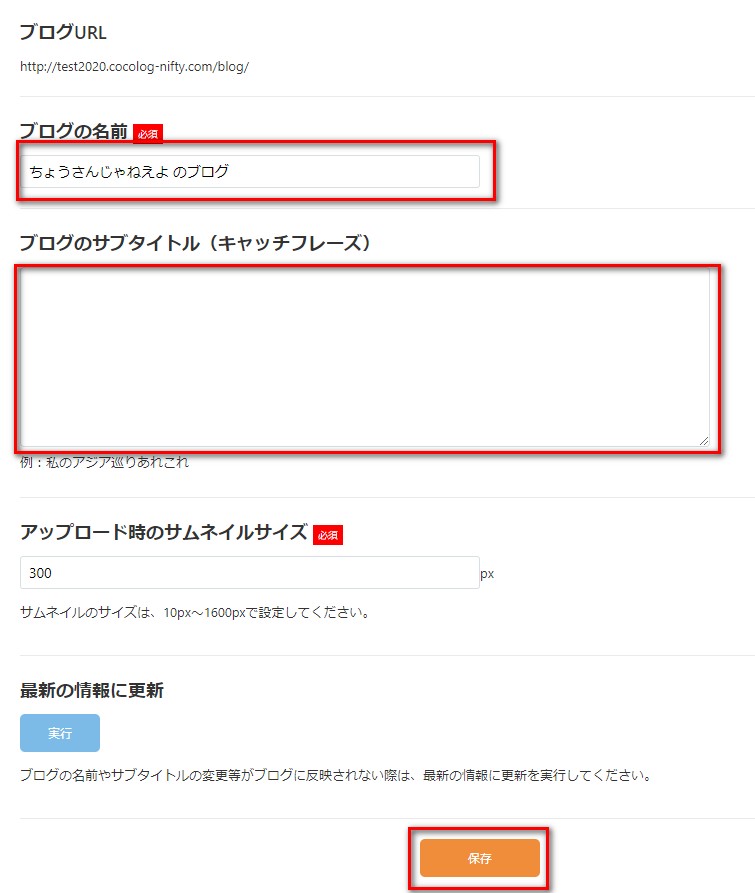
基本情報ではブログの名前とブログのサブタイトル(概要)を修正したら「保存」をしましょう。
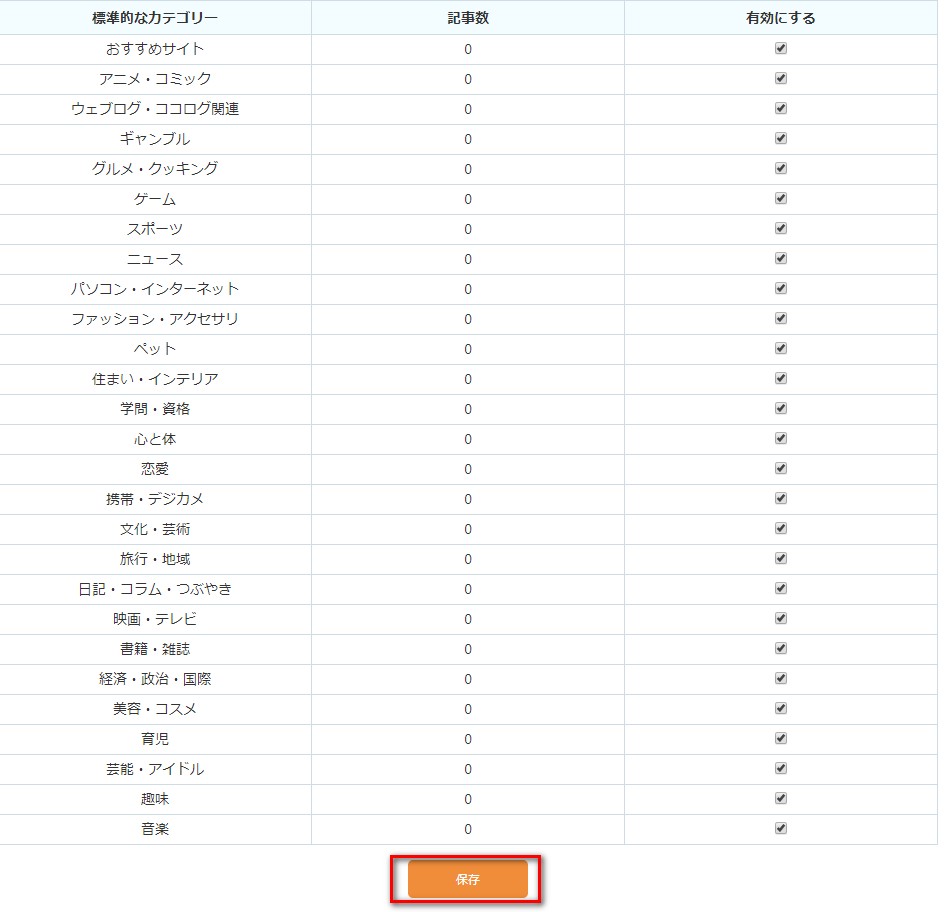
設定に中にある「カテゴリー設定」を選択したら勝手にチェックが入っているカテゴリーより不要なもののチェックを外して「保存」をします。
ココログブログの記事の書き方を図解入りで解説
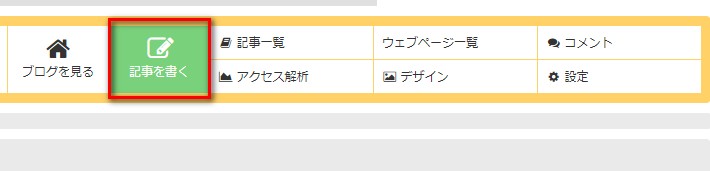
まずは「記事を書く」をクリックします。
図を参考に記事を書いてみてくださいね(*´▽`*)
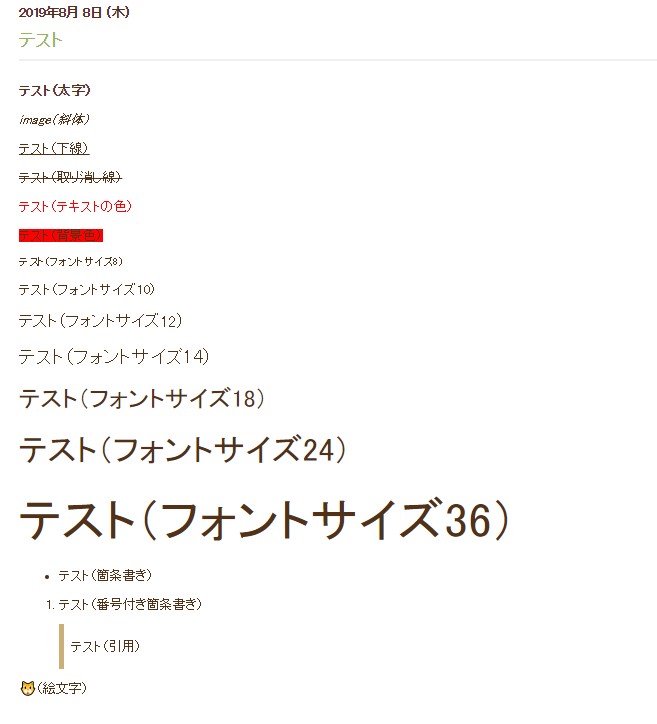
下にある「クリック、もしくはここにファイルをドロップ」から写真をアップロードできます。
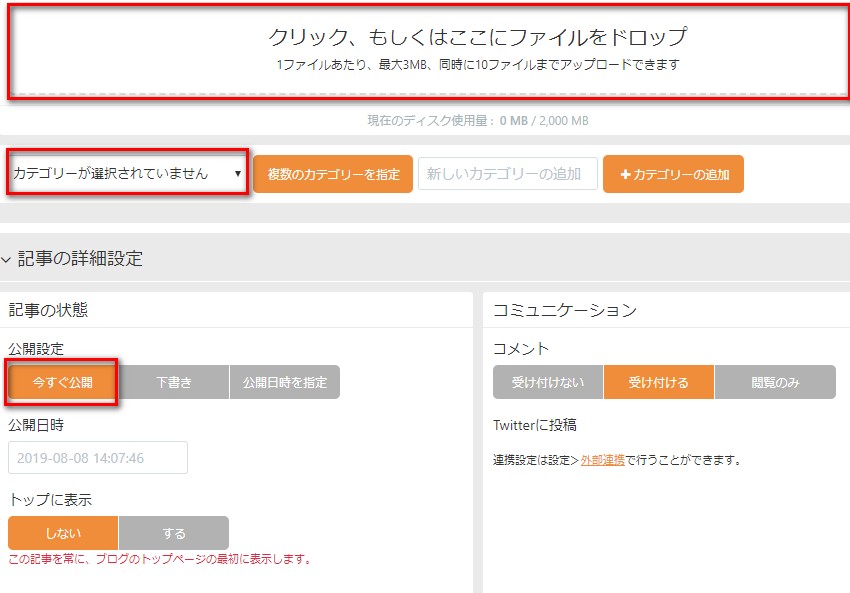
カテゴリーを選択したら下に表示されている「PCプレビュー」を確認し問題なければ、「今すぐ公開」をクリックして終わりです(*´▽`*)
ココログブログの作成や記事の書き方を図解入りで解説のまとめ
今回は【ココログブログの作成や記事の書き方を図解入りで解説】についてお話ししましたが、無事作成とか出来ましたか?
無料ブログではやたらと「絵文字」がありますが、使わないようにしてくださいね!
読者が見ている環境によっては正しく表示されないため、自分本位な人と捉えられたらアクセスが見込めなくなる可能性があるので。
それでは、しっかりと練習ブログを作成して記事書きに慣れていきましょう♪
また、メインブログへのアクセス誘導もお忘れなく!
※記事数がない状態でこれをやるとgoogleに嫌われる可能性が高いため、10記事を超えてからにしてくださいね!
最後まで読んでくださってありがとうございます^^
今日も笑顔が一つ増えますように^^