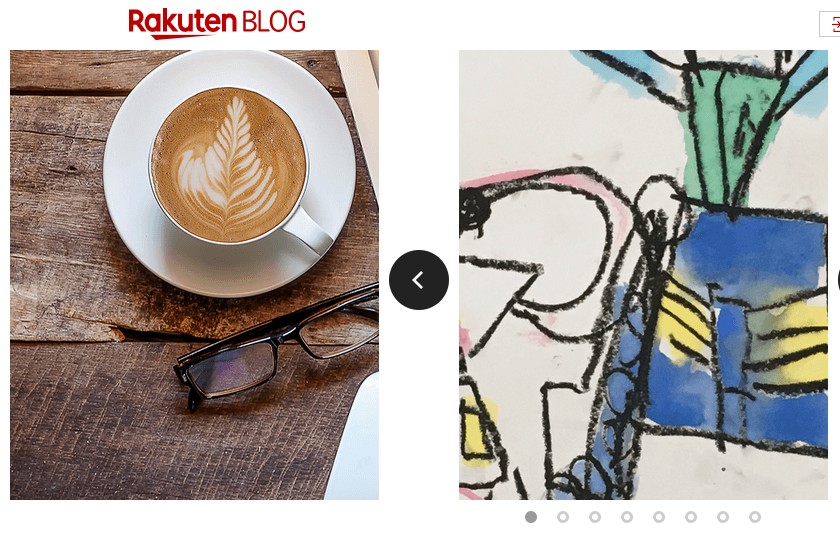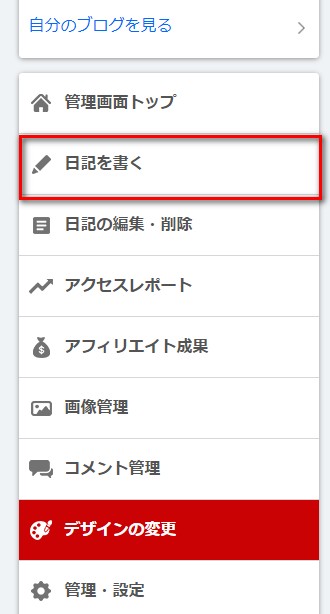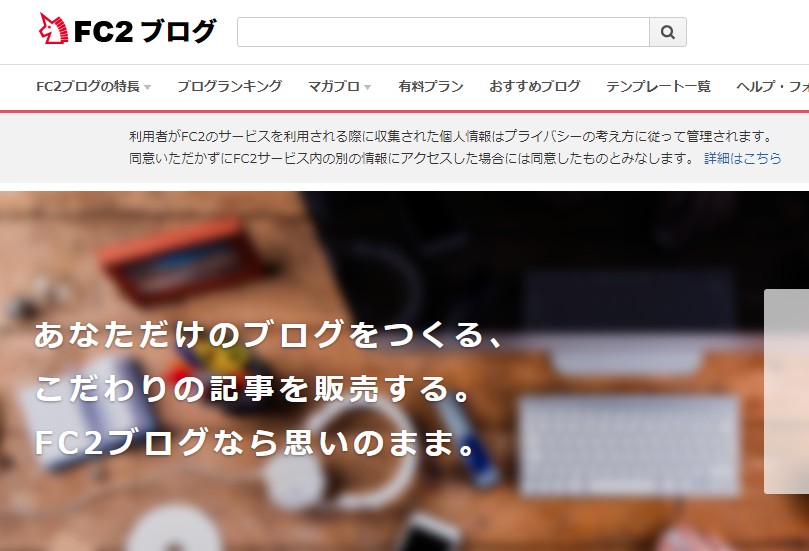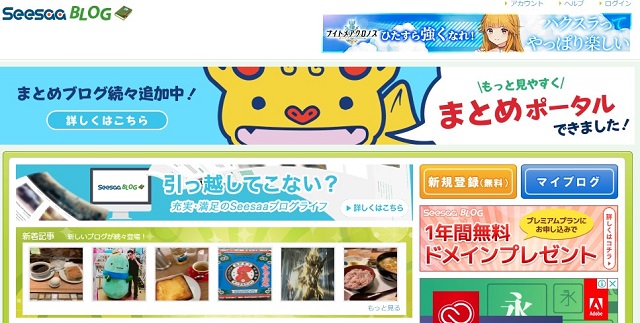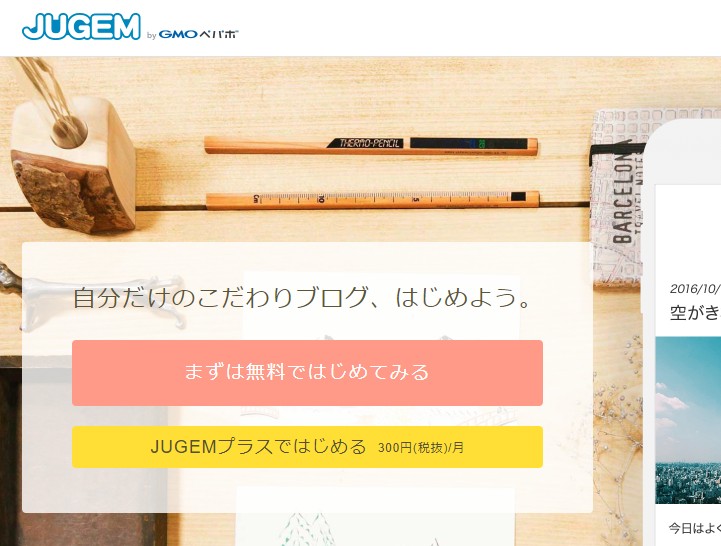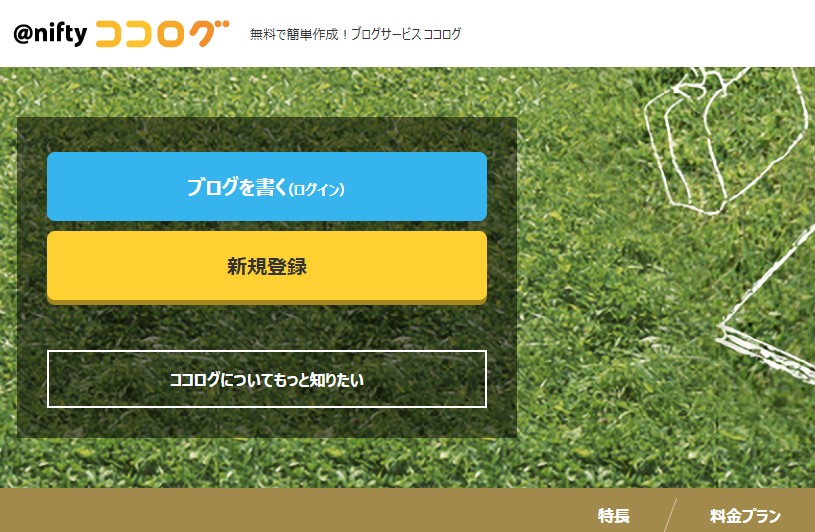こんにちは(こんばんは)♪けんです!
今回も引き続き無料ブログの作成や記事の書き方をお伝えしたいと思います。
本日は【楽天ブログ】について解説していきますね♪
既にASPの紹介の方でアカウント作成は終わっているはずなので、サクッといきましょう(*^▽^*)
では、さっそくいってみましょう♪
楽天ブログの作成を図解入りで解説
楽天については前にお話したASPにて紹介しているので登録は終わっているかと思います。
万が一まだの場合はこちらの記事を参考に登録してくださいね!
初心者向けASPをわかりやすく解説!登録するべきASPのまとめ!
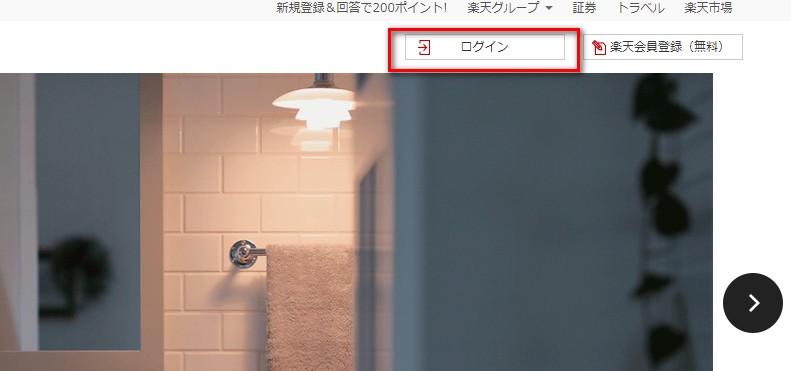
楽天ブログ
では、作成しているあなたは右上にある「ログイン」をクリックします。
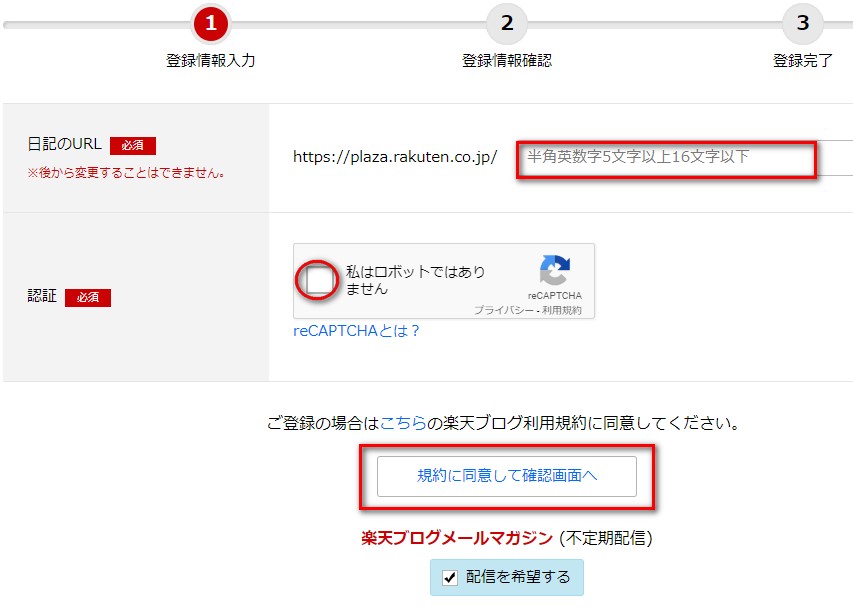
URLを入力して「私はロボットではありません」にチェックを入れたら「規約に同意して確認画面へ」をクリックします。
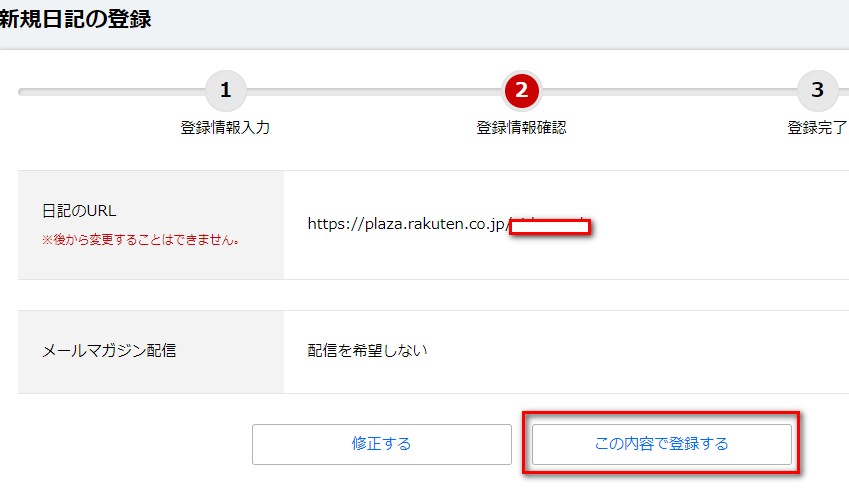
登録情報確認の画面にて内容を確認し間違いがなければ「この内容で登録する」をクリックします。
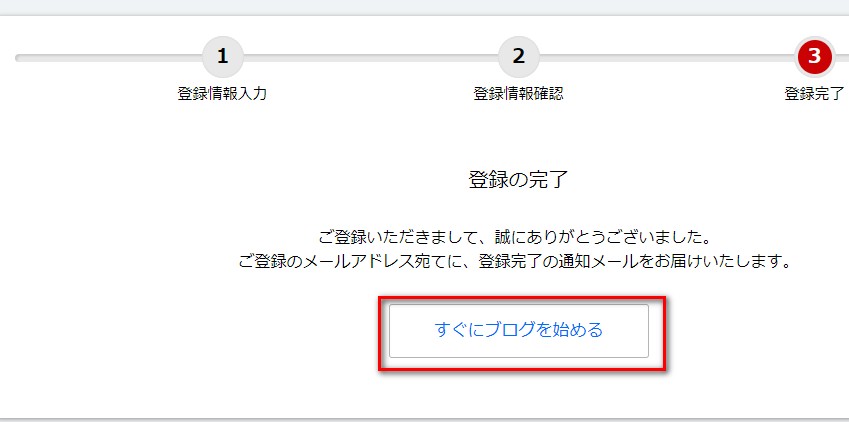
登録完了画面に移ったら「すぐにブログを始める」をクリックしましょう!
楽天ブログの設定を図解入りで解説
ブログの基本設定の画面になりましたら、そのまま「プロフィール画像」「ニックネーム」「あなたのブログジャンル」「あなたのブログタイトル」「あなたのブログの説明」を入力して「設定を変更する」をクリックします。
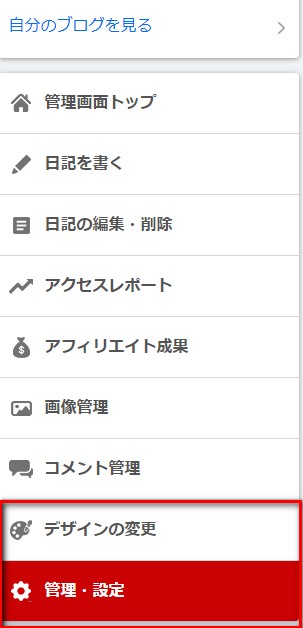
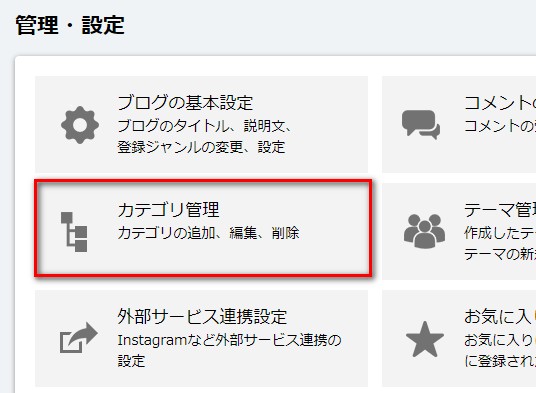
次に左下にある「管理・設定」をクリックして「カテゴリ管理」を選択します。
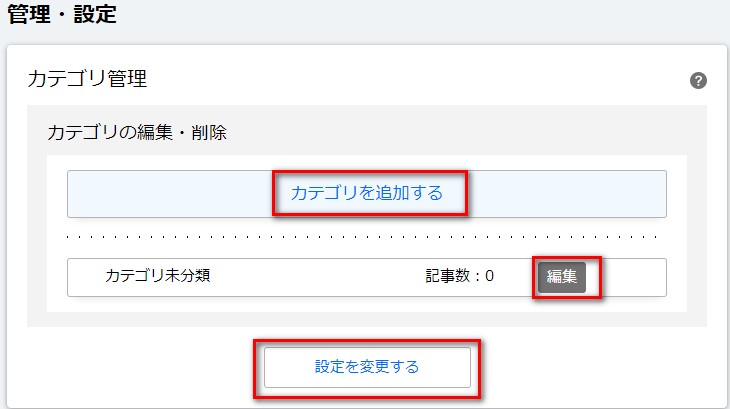
カテゴリ未分類の編集を行い足りない分は「カテゴリを追加する」から作成してください。
編集等が終わったら「設定を変更する」をクリックしてください。
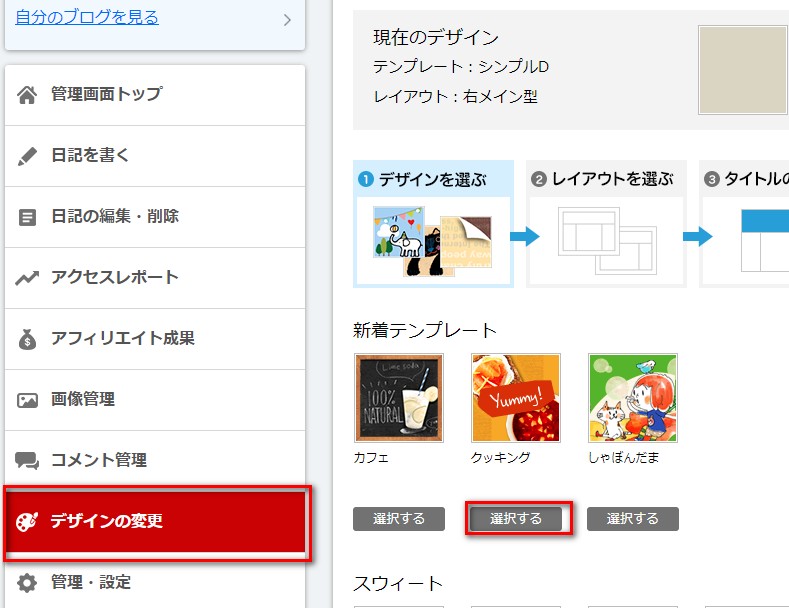
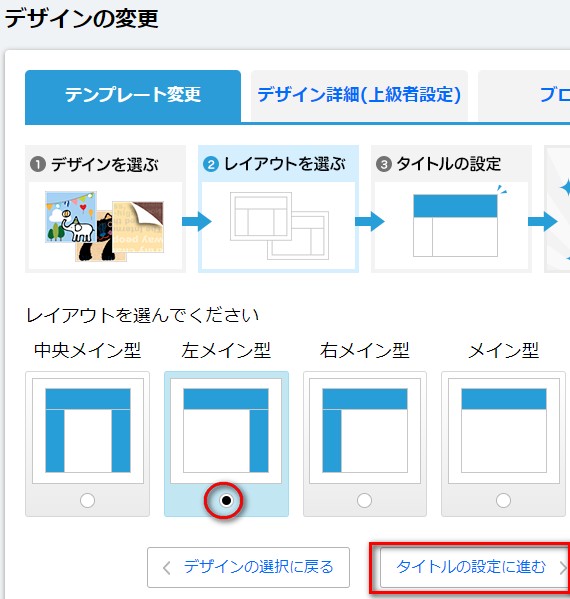
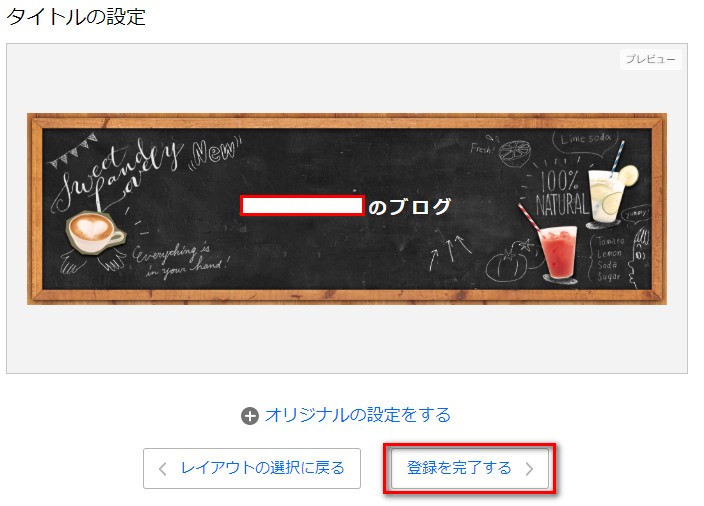
デザインの変更については、気に入ったデザインの下にある「選択する」をクリックします。レイアウトが選択できるので、基本は「左メイン型」にチェックを入れて「タイトルの設定に進む」をクリックして次の画面にて「登録を完了する」をクリックすれば終わりです。
楽天ブログでの記事の書き方を図解入りで解説
図を参考に記事を書いてみましょう♪
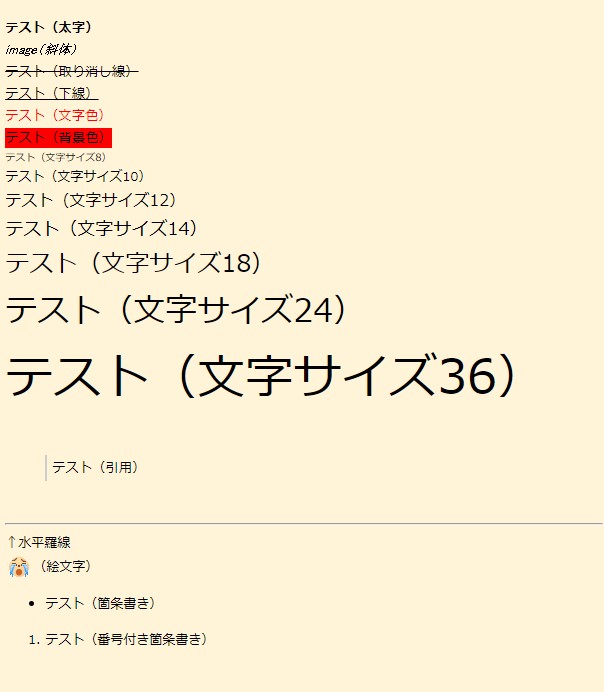
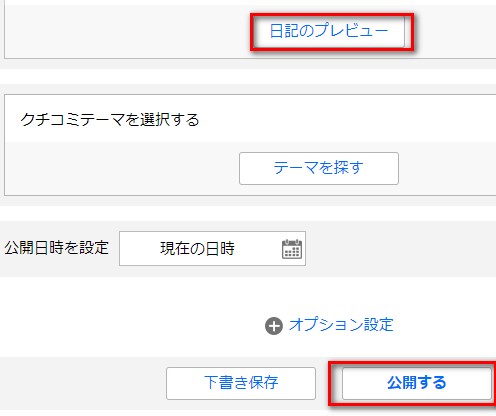
最後に「日記のプレビュー」を見て問題がなければ「公開する」をクリックして終わりです。
楽天ブログの作成と記事の書き方について図解入りで解説!のまとめ
今回は【楽天ブログの作成と記事の書き方について図解入りで解説!】についてお話させていただきましたが、無事にブログ作成や記事は書けたでしょうか?(*´▽`*)
恐らくそんなに難しくはないのかなと思います。
楽天ブログは楽天利用者のアクセスが非常に多いので、楽天アフィリエイトをするなら必ず作成しておきましょうね!
こちらもあくまで、練習用でありメインではないので深く考えずに更新を行いましょう!
設定についても最低限のみにしてあります。
記事の文字数は800~1,200文字程度あれば問題ありません!
経験上でわりと商品購入をしようとしている人がレビューを見にくる感覚でアクセスしてくるので、そのくらいの文字数にはなるかと思います。
最後まで読んでくださってありがとうございます^^
今日も笑顔が一つ増えますように^^