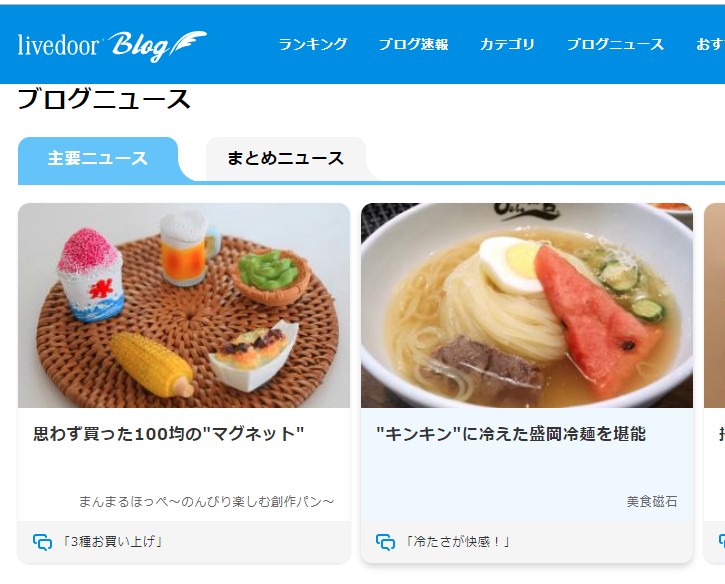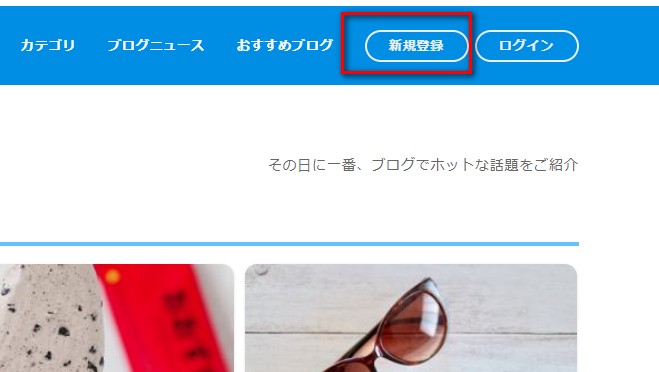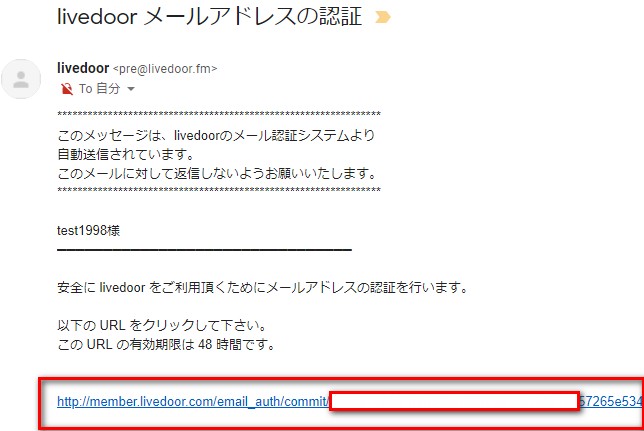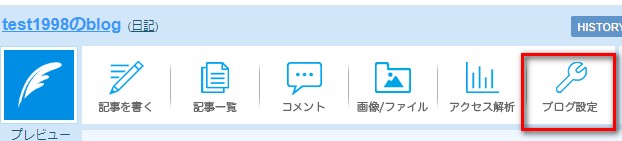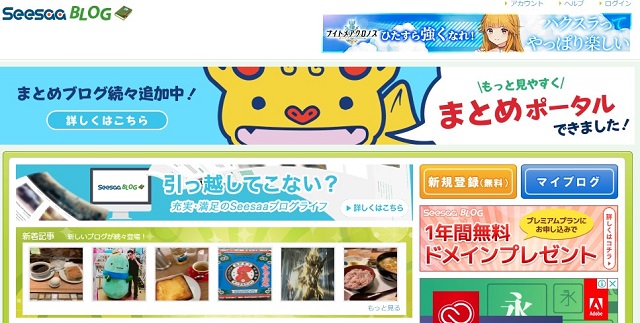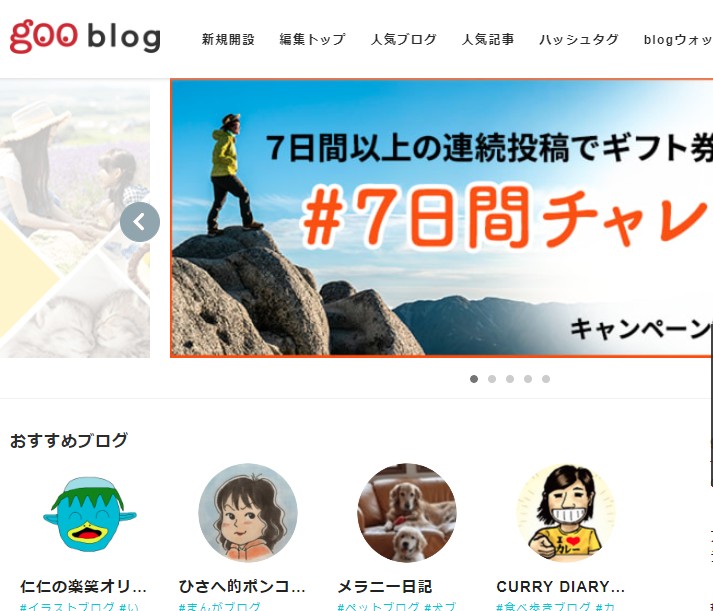こんにちは(こんばんは)♪けんです!
今回も前回に引き続き、無料ブログの作成について解説していきます。
あくまで練習用でありメインブログではないのでそこだけは勘違いがないようにお願いします!
では、今回は【ライブドアブログの作成】について図解入りで解説したいと思います。
さっそくいってみましょう!
ライブドアブログの作成方法を図解入りで解説
まずは、ライブドアブログを開きましょう。
ライブドアブログ
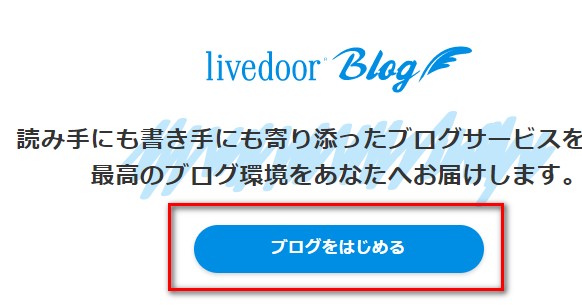
画面が変わりましたら、「ブログをはじめる」をクリックします。
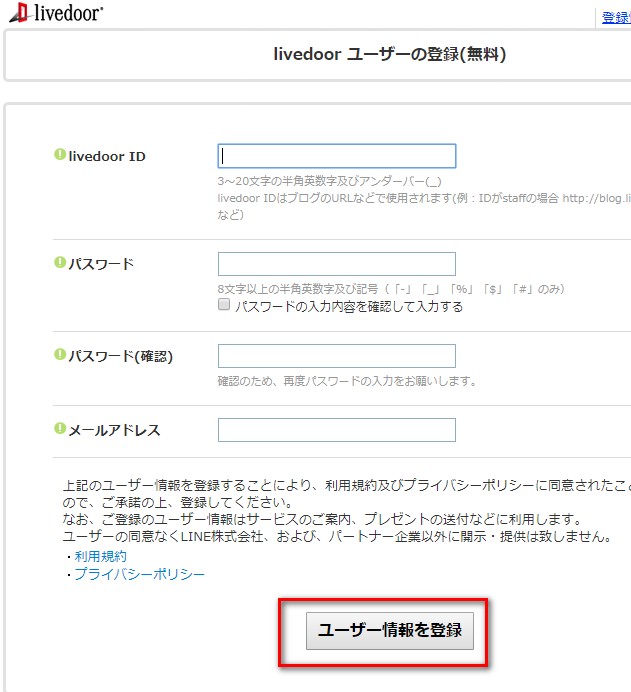
「livedoorユーザーの登録(無料)」の画面に切り替わったら上から順に入力をして「ユーザー情報を登録」をクリックしましょう!
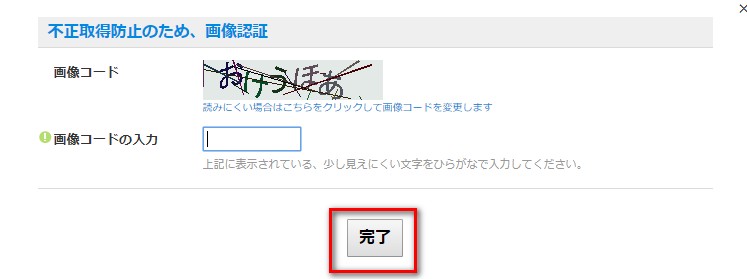
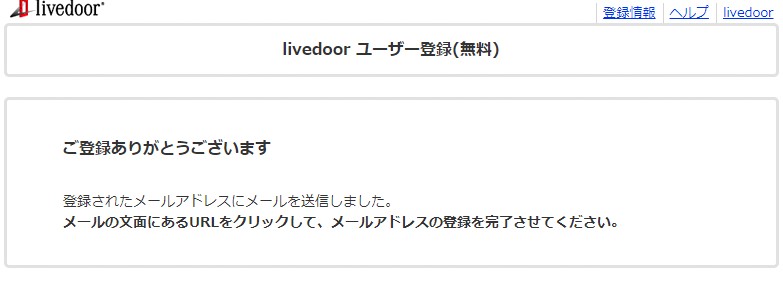
「不正取得防止のため、画像認証」が表示されるので入力して「完了」をクリックします。
※昔はこのような表示はありませんでしたが、ツールを使って無作為に作成する問題児が多いための処置になります。いまだにそのようなツールを特典で配布したり販売していたりするので、これを読まれている「あなた」はそのようなものを使わない、買わないことを推奨します!
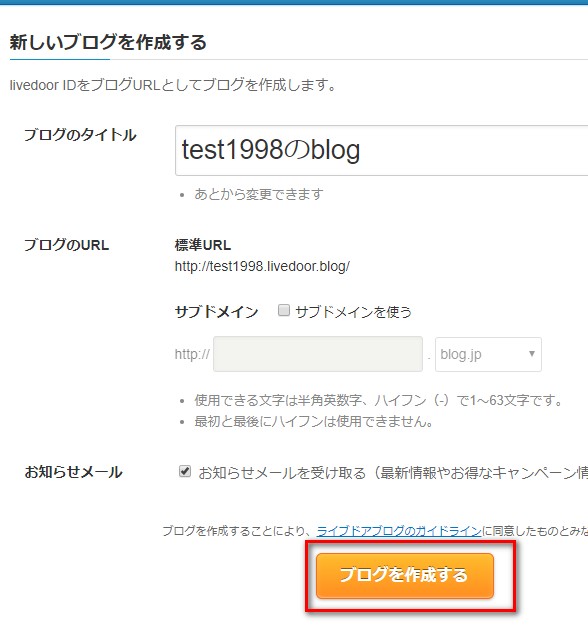
新しいブログを作成するが表示されるので「ブログタイトル」を入力してお知らせメールのチェックを外したら「ブログを作成する」をクリックしましょう!
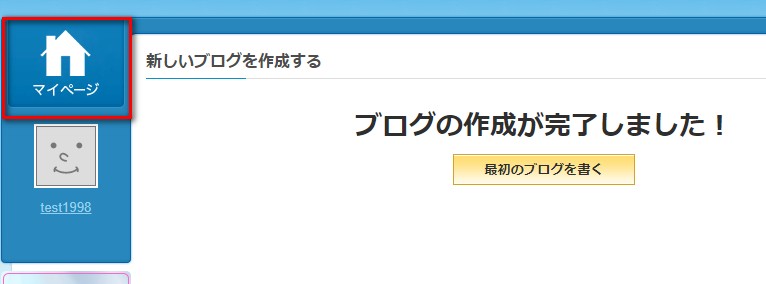
次に記事を書くのボタンを押す前に「マイページ」をクリックして設定を済ませます。
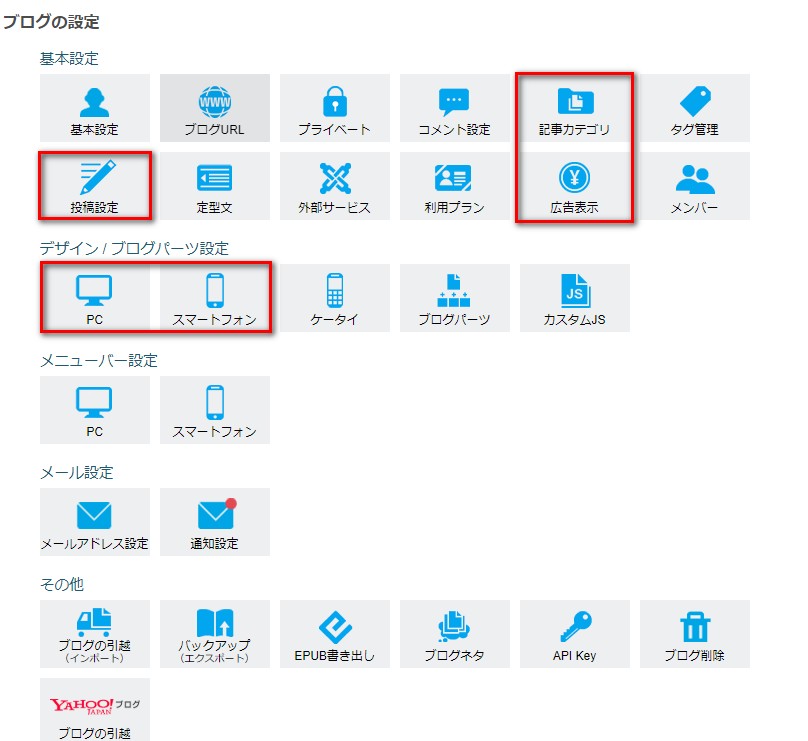
設定については赤枠で囲ってある箇所だけ最低限設定しましょう。
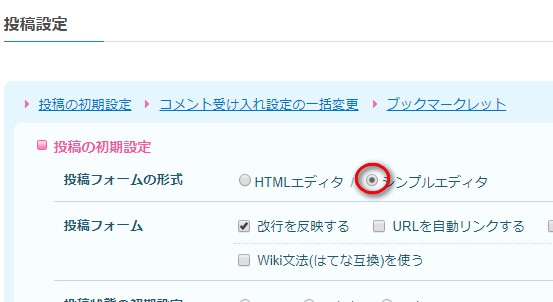
投稿設定では、投稿フォームの形式でシンプルエディタにチェックを入れて下にある「設定する」をクリックします。
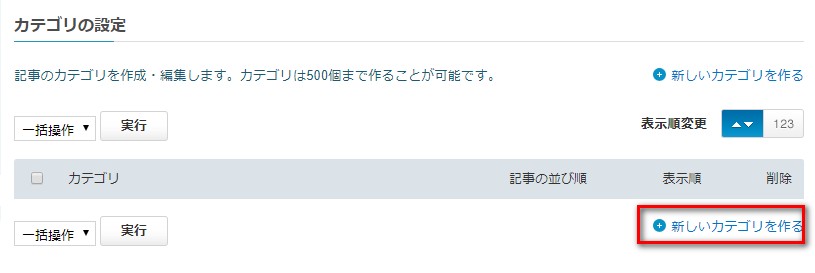
カテゴリの設定では「+新しいカテゴリを作る」をクリックします。
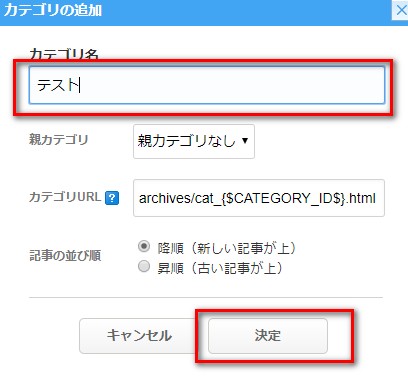
カテゴリ名だけ入れてその下の「親カテゴリ」と「カテゴリURL」も並び順も気にせずに「決定」をクリックしましょう!
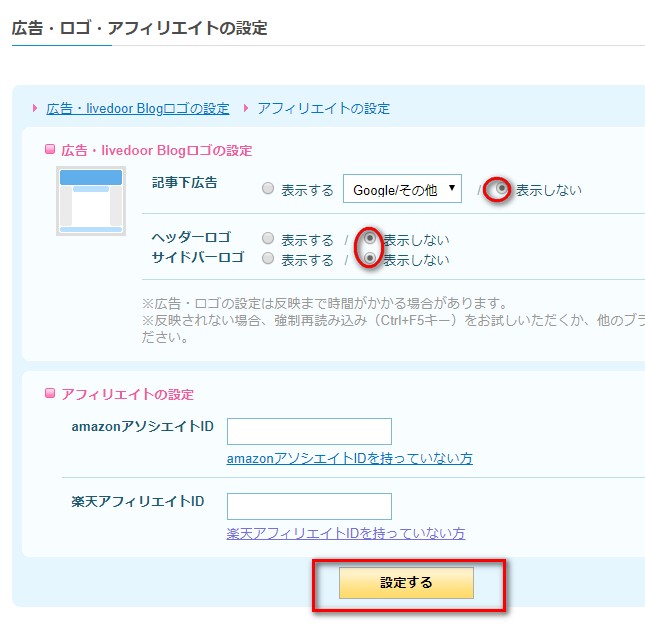
広告表示についてはすべて「表示しない」にチェックを入れて「設定する」をクリックして完了してください。
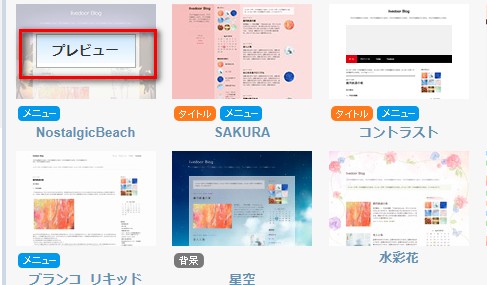
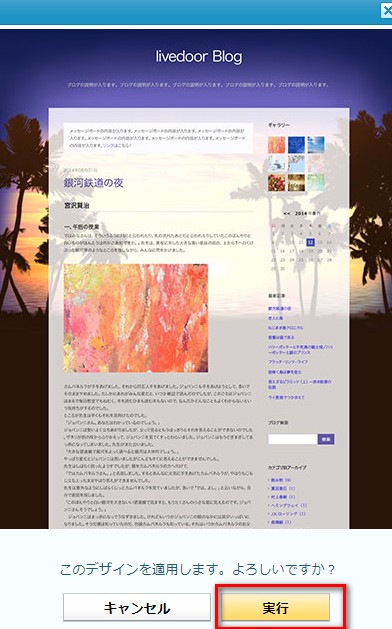
デザイン/ブログパーツ設定のPCとスマートフォンについてはテンプレートの変更になります。基本的には変更は不要ですが変更したい場合だけ設定してください。
※変更したい場合は該当のテンプレートにてプレビューをクリックします。
後は適用する場合は「実行」を押すと変更されます。
ライブドアブログの記事の書き方
まずは、「記事を書く」をクリックします。
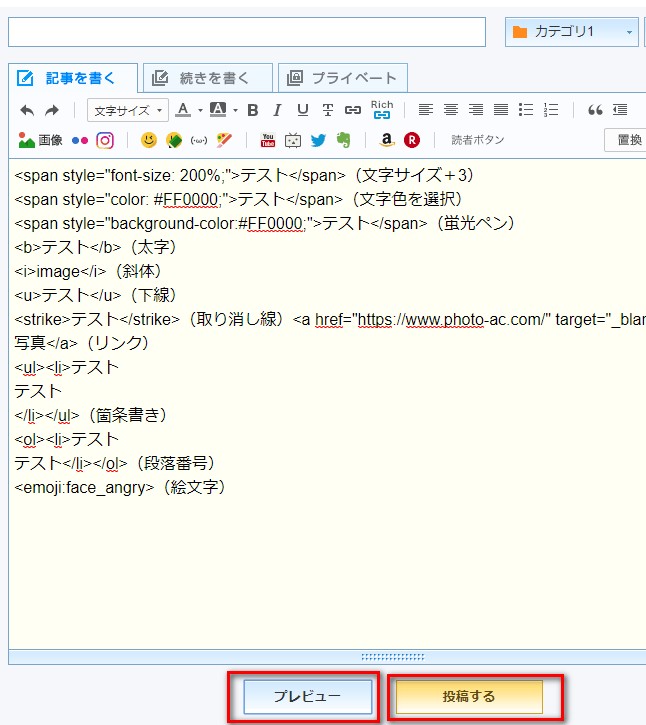
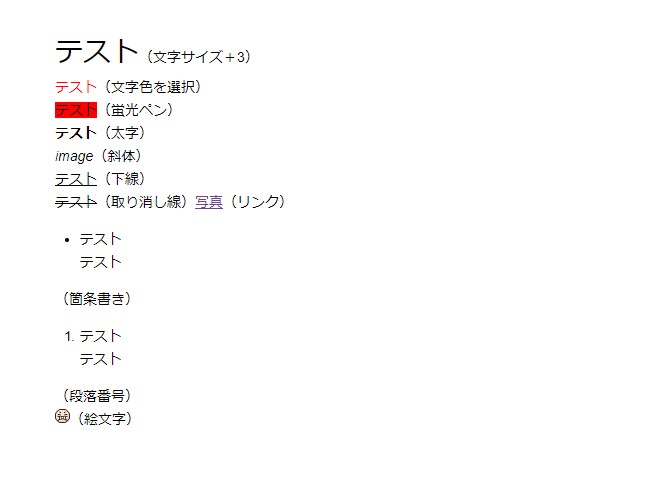
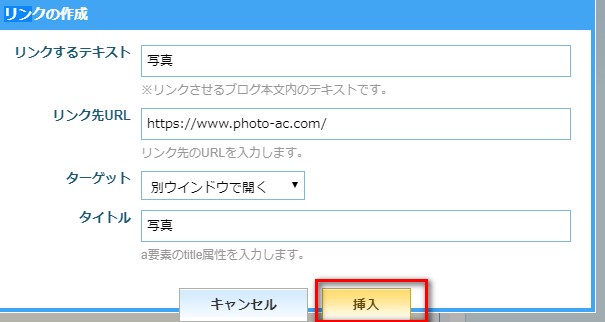
図を参考に記事を執筆していきましょう。
プレビューを確認し問題がなければ「投稿する」をクリックして公開します。
こちらも同様にAmazonや楽天のボタンは利用しないようにしてください!
報酬単価や報酬の取得方法も違うため「あなたが損をします」
ライブドアブログの作成方法を図解入りで解説のまとめ
今回は【ライブドアブログの作成方法を図解入りで解説】についてお話させていただきましたが、大丈夫ですか?
正直今までよりも記事投稿の難易度が上がったとは思いますが、プレビューを確認しながら投稿しましょう。
また、基本おススメしていないブログのため利用することは無いとは思いますが、念のため載せておきました。
日々規約が厳しくはなるため、早いうちにレンタルサーバーと独自ドメインに投資をして、本格的にメインブログの運用をはじめることをオススメします。
最後まで読んでくださってありがとうございます^^
今日も笑顔が一つ増えますように^^