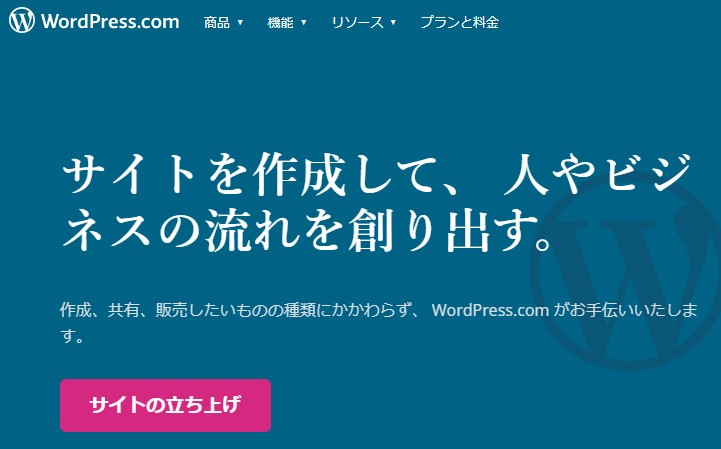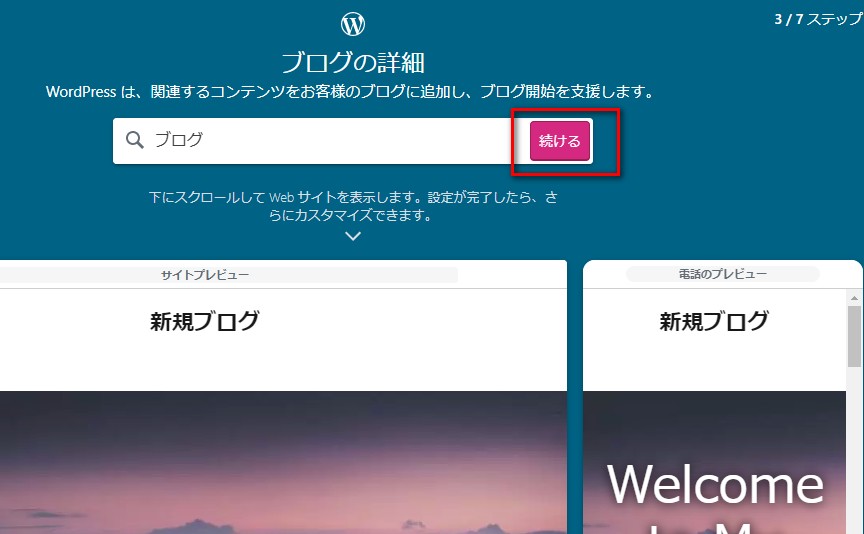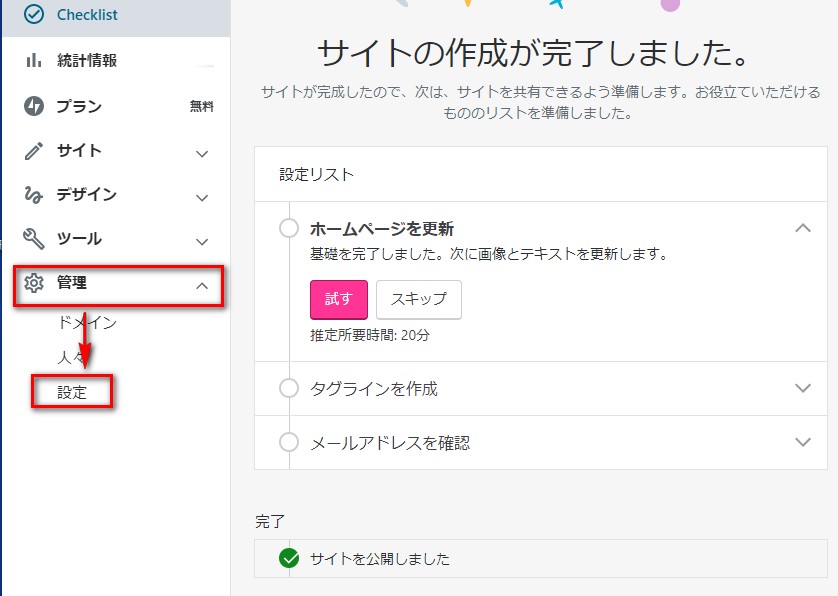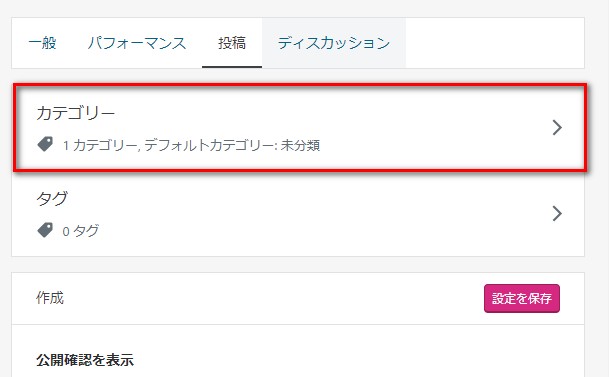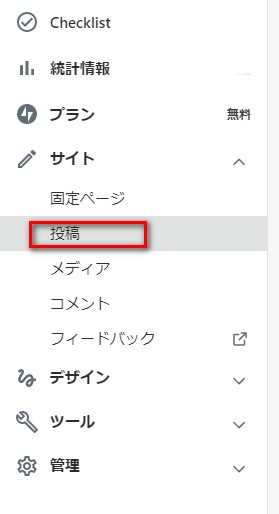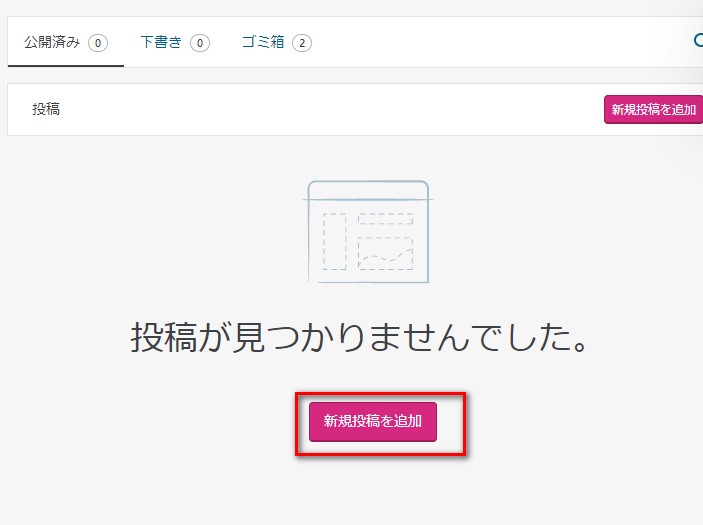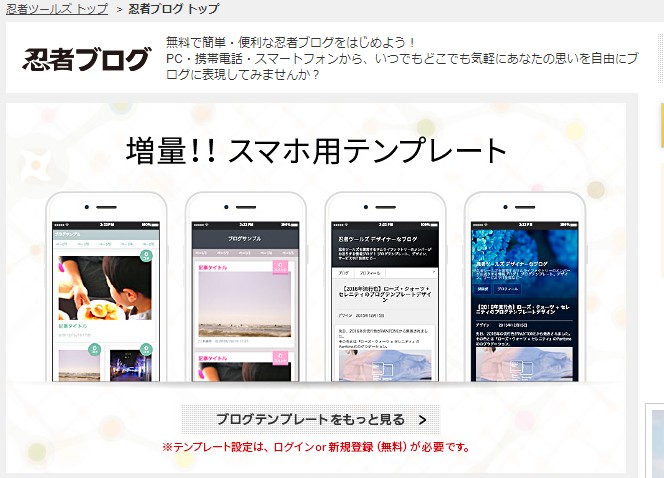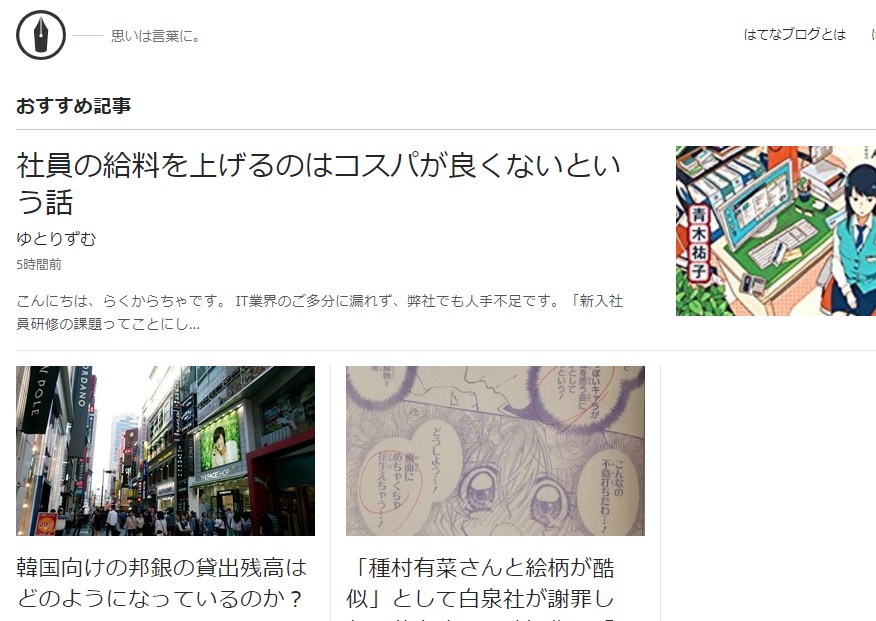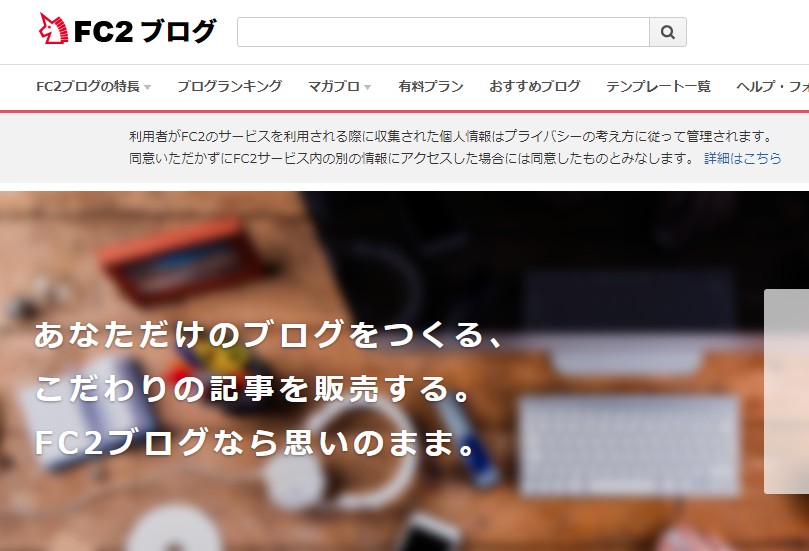こんにちは(こんばんは)♪けんです!
今回も引き続き無料ブログの作成や記事の書き方をお伝えしたいと思います。
本日は【WordPressブログ】になります。有料のプランもあるけど無料プランでまったく問題ないのでサクッと作成しちゃいましょう♪
では、さっそくいってみましょう♪
WordPressブログの作成方法を図解入りで解説
まずは、WordPress.comを開きます。
WordPress.com
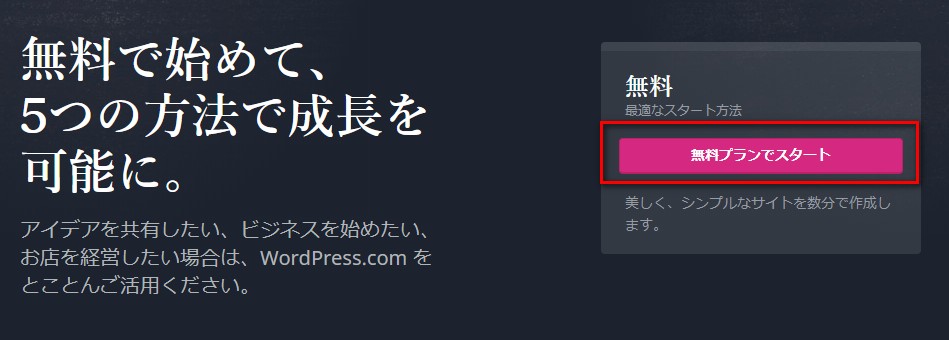
開いたら右下にある「無料プランでスタート」をクリックします。
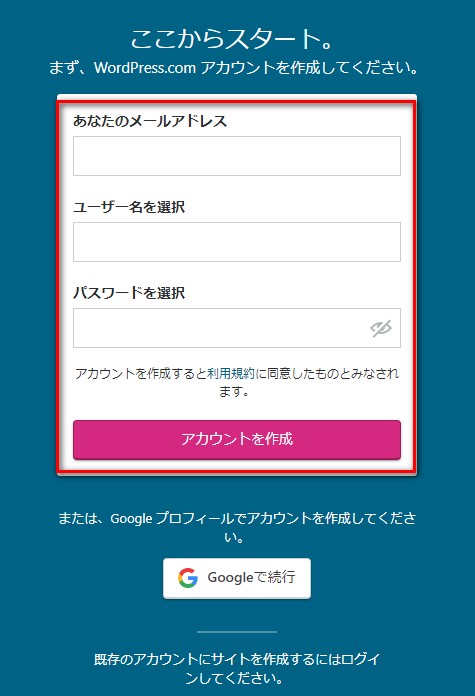
すると「ここからスタート」の画面になるので、「メールアドレス」「ユーザー名」「パスワード」を入力して「アカウントを作成」をクリックします。
※ユーザー名はアルファベット表記じゃないとエラーになります。またパスワードは大文字の英字、小文字の英字、数字を混ぜて10桁以上じゃないとエラーになります。
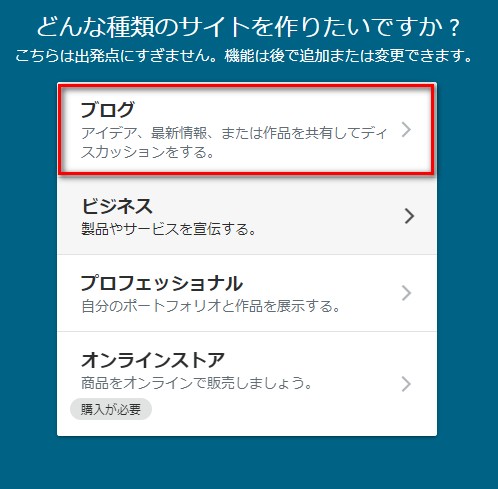
どんな種類のサイトを作りたいですか?と表示されるので「ブログ」を選択してください。
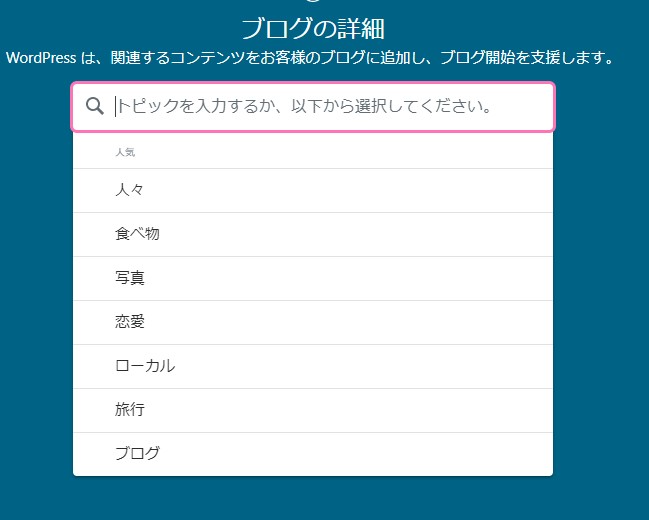
ブログの詳細画面になったら「あなたのブログのコンテンツ」になる内容を選択するか入力をします。
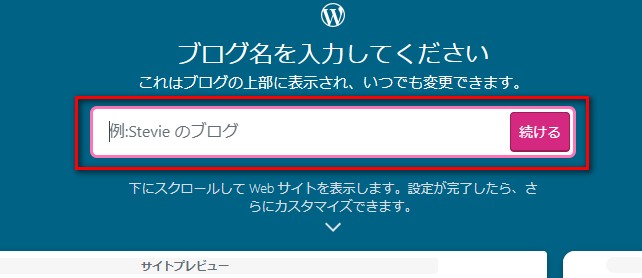
画面が変わったら「あなたのブログ名」を入れて「続ける」をクリックします。
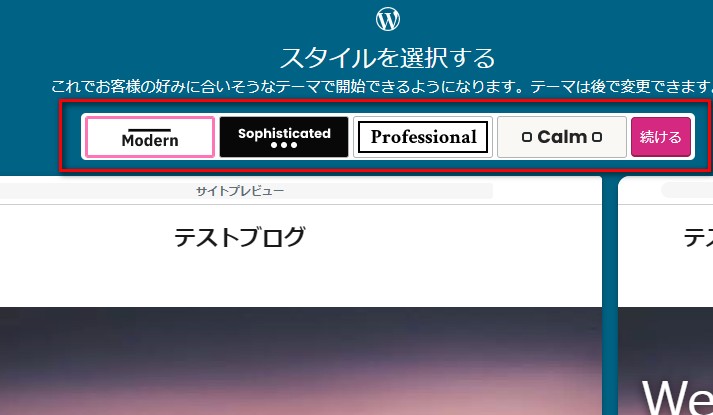
次はスタイル(テンプレート)を選択して「続ける」をクリックします。
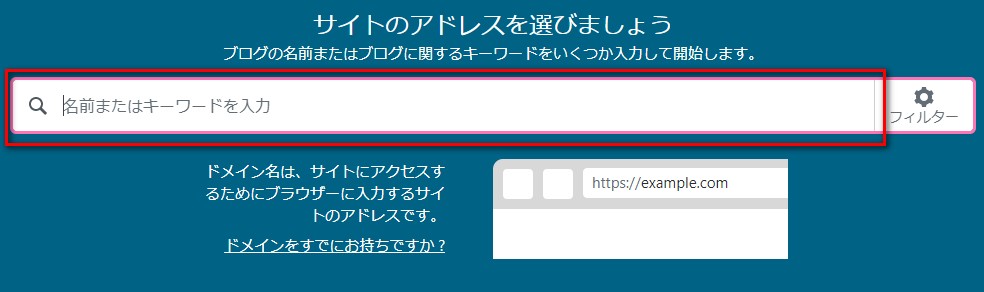
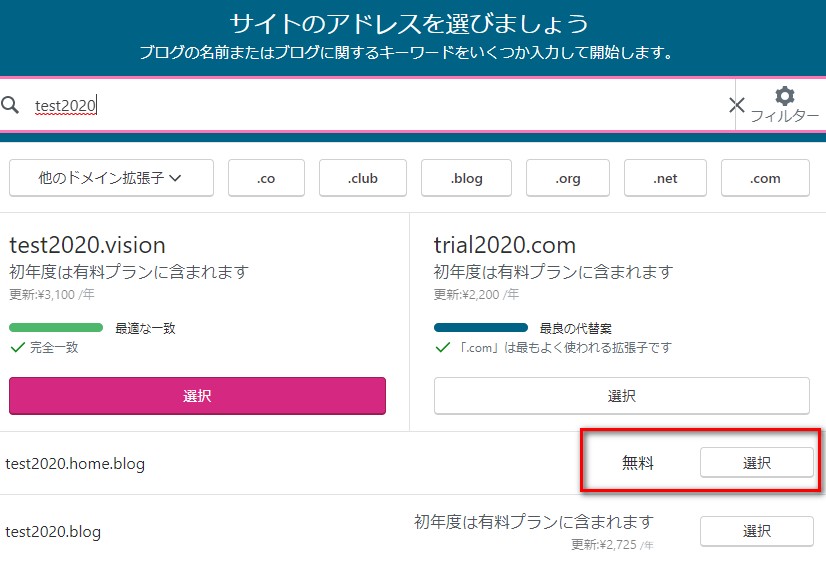
サイトアドレスを選びましょうになったらあなたのブログに合う「URL」を入力するとドメイン選択が出来るので無料の横にある「選択」をクリックします。
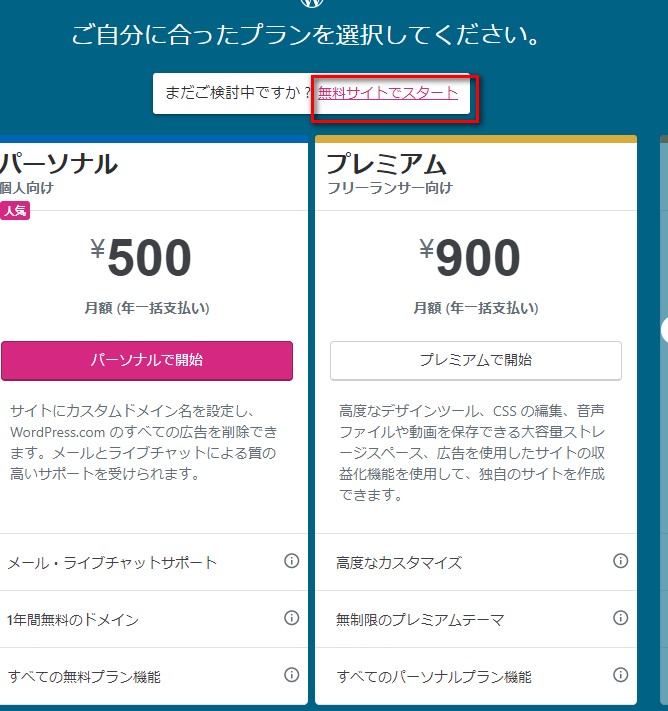
再度プランを選ばされるので「まだご検討中ですか?無料サイトでスタート」をクリックします。まずはこれでサイト作成が完成です。
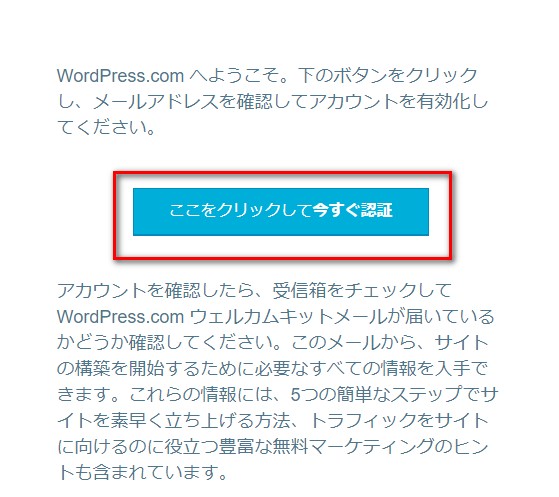
先ほど登録したメールアドレス宛にWordPress.comからメールが届いているため本文にある「ここをクリックして今すぐ認証」をクリックします。
WordPressブログの設定方法を図解入りで解説
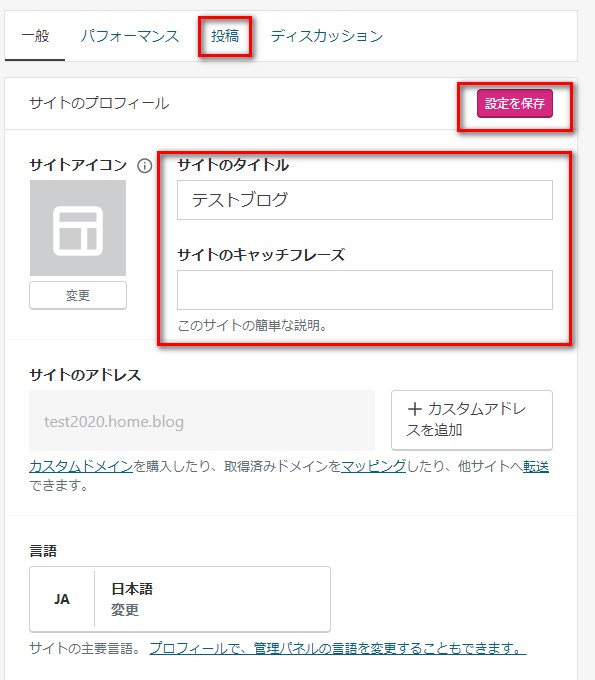
まずは一般の中にある「サイトタイトル」「サイトのキャッチフレーズ」を入力して「変更を保存」をクリックします。
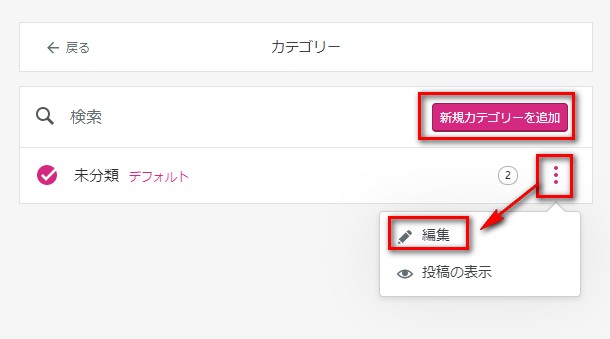
まずは、未分類の右にある点を押すと「編集」があるのでクリックします。
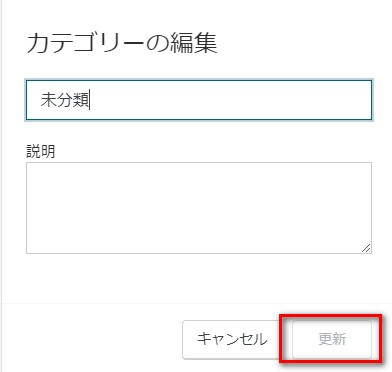
未分類を消して新たにカテゴリー名とそのカテゴリーの説明を入れたら「更新」をクリックしましょう。
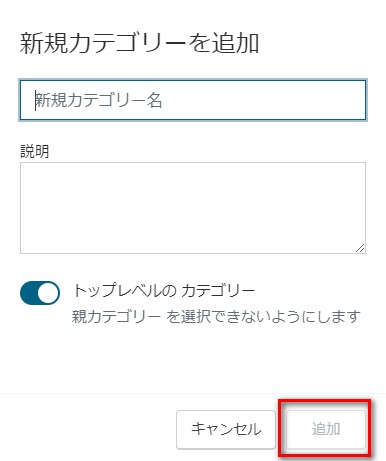
カテゴリーが足りない場合は「新規カテゴリーを追加」をクリックします。
カテゴリー名と説明を入力したら「追加」をクリックすれば完成です。
※他テーマやプラグインなどがありますが、有料プランにアップグレードしないと利用出来ません。また、こちらは有料プランにするメリットがないため不要です。
WordPressブログの記事の書き方を図解入りで解説
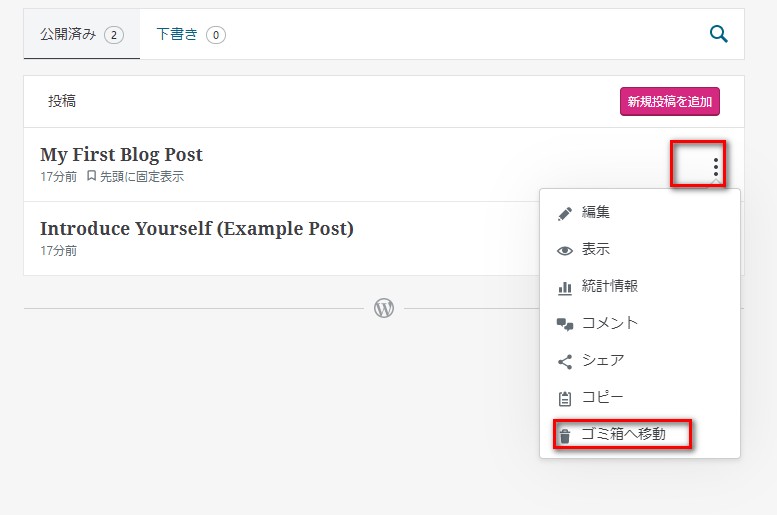
既に2記事サンプルで投稿されているため、右にある点をクリックして「ゴミ箱へ移動」をクリックして消しておきましょう。
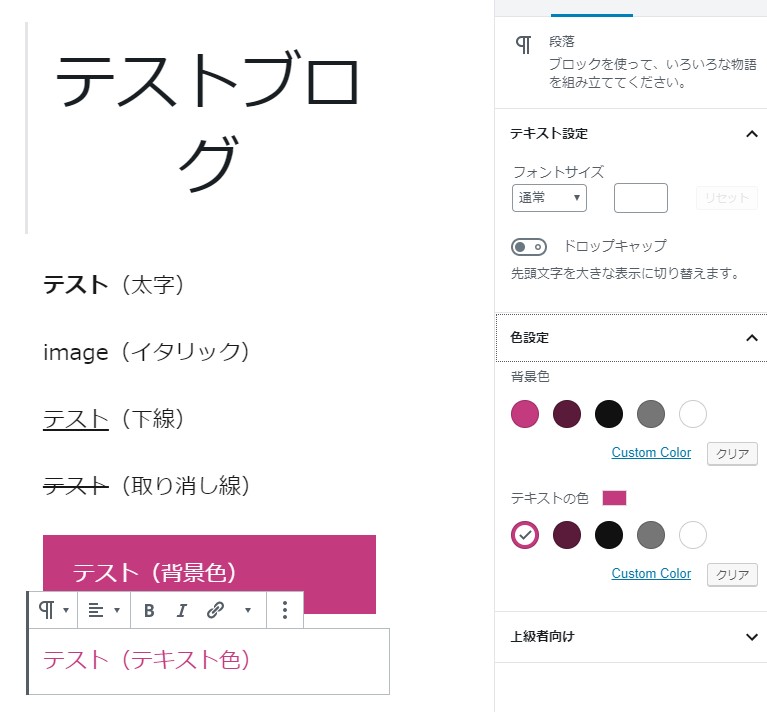
図を参考に?に記事を書いてみましょう!
正直慣れないとかなり面倒なので、そもそもおススメはあまり出来ません。
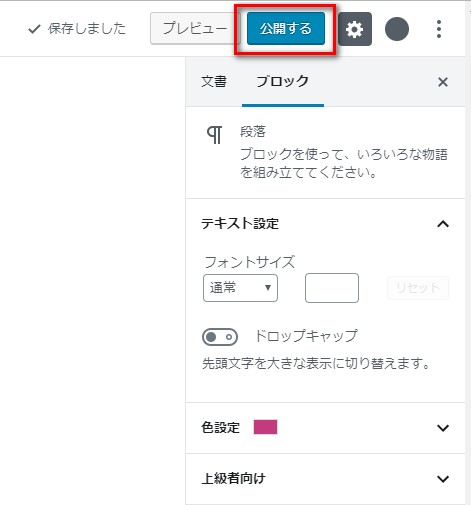
記事が書けたら「公開する」をクリックして完成です。
正直こちらでは、余計なことはせずに文字と画像、リンク、テキスト色だけ利用して簡易的なアフィリエイトをすることをオススメします。
WordPressブログの作成方法と記事の書き方を図解入りで解説のまとめ
今回は【WordPressブログの作成方法と記事の書き方を図解入りで解説】をお伝えしましたが、無事開設は出来ましたか?
今までで一番難易度が高かったかもしれませんが、何事も慣れです(笑)
文字数は400~600文字程度あれば十分です♪
あくまで色々なブログでアフィリエイトをして、リスクヘッジをするイメージで考えましょうね(*´▽`*)
では、次が最後の無料ブログ紹介になりますが宜しくお願いしますね(*´▽`*)
最後まで読んでくださってありがとうございます^^
今日も笑顔が一つ増えますように^^