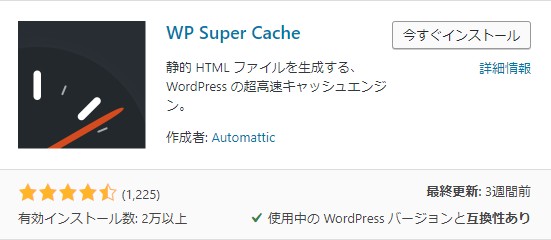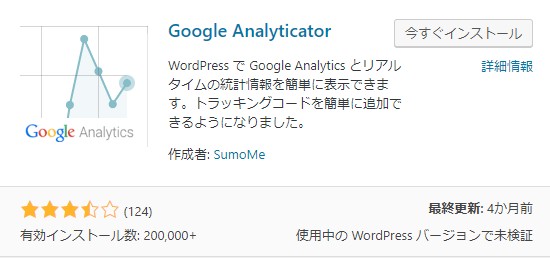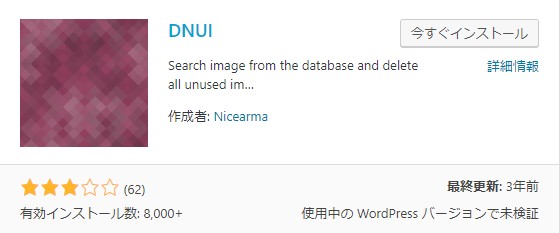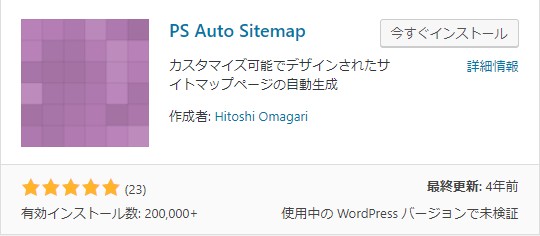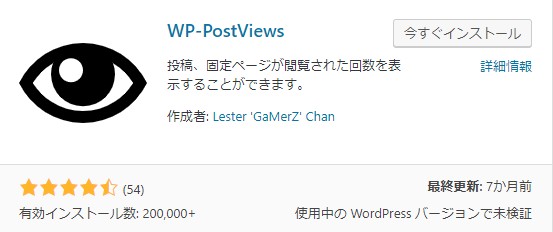こんにちは(こんばんは)♪けんです!
時々サイトを見ていると表示されるまでに時間がかかり過ぎてイライラすることありませんか?
私はちょくちょくあります・・・
そういう場合はすぐ離脱して、別のサイトを見ちゃいます!
あなたのサイトやブログは大丈夫ですか?
私はあの手この手で対応しています(笑)
そんな中でもおススメの方法があるので今回もご紹介していきたいと思います。
それば、【WP Super Cache】っていうプラグインです♪
導入は超簡単なのでサクッと解説したいと思います。
では、さっそくいってみましょう♪
WP Super Cacheの導入から設定まで図解入りで解説
やり方は超簡単です!
まずは、ワードプレスの左側にある「プラグイン」⇒「新規追加」をクリックしましょう。
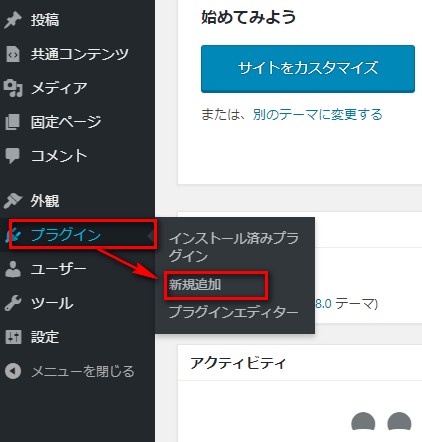
次に右上にあるキーワードで【WP Super Cache】を入力します。
自動的に該当のプラグインがいくつか表示されます。
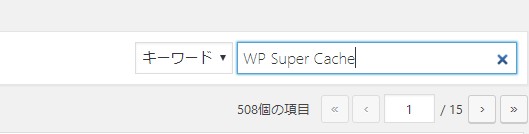
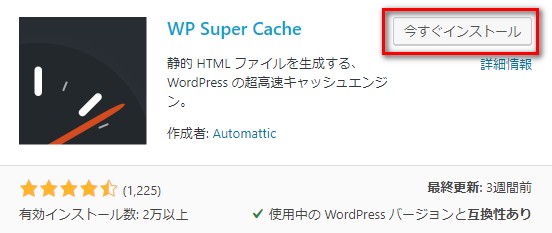
該当のプラグインを探して「インストール」⇒「有効化」の順にクリックしましょう。
恐らくプラグインのページに自動的に移るかと思います。
WP Super Cacheの設定はどの部分?
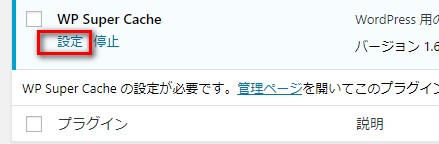
有効化まで終わらせるとプラグインページに移動するので、「設定」をクリックします。
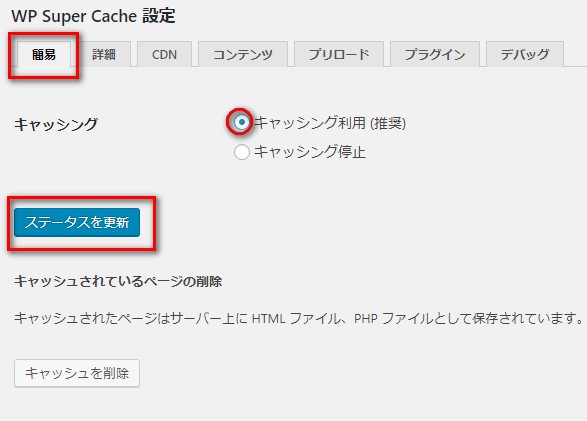
WP Super Cache設定画面にて「簡易」が開いているかと思うので、推奨でもある「キャッシング利用(推奨)にチェックを入れて「ステータスを更新」をクリックします。
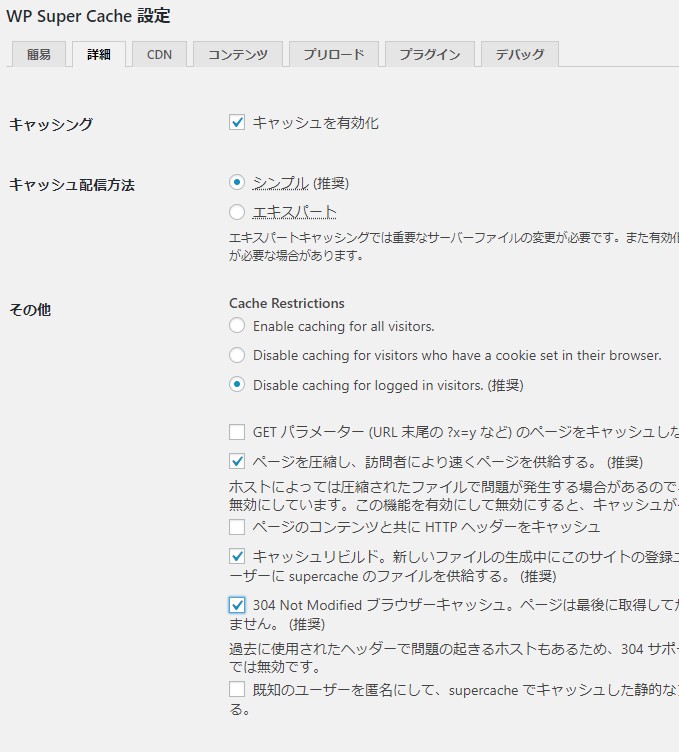
続いては「詳細」を開いていただき、チェックが入っていない「その他」の項目のページを推奨の部分をチェック入れて少し下にある「ステータスを更新」をクリックしましょう。
これで終了です♪
体感ではわかりにくいかもしれませんが、多少なりと表示速度が上がるため離脱率が下がります♪
WP Super Cacheの導入から設定まで図解入りで解説のまとめ
今回は【WP Super Cache】についてお話させていただきましたがいかがでしたか?
webビジネスをする上でサイトの表示速度が遅いのはかなりの問題なので、しっかりと対応することをオススメします。
単純にプラグインをインストールして有効化し、少し設定するだけのお話なので面倒がらずにやりましょうね(笑)
このちょっとした気遣いがあなたのサイトを見るか見ないかの分かれ目ですよ!
すべてのプラグインのインストールが終わったらテンプレートを変えてみましょう!
こちらを参考に進めてみてくださいね♪
ワードプレスのテーマは無料か有料どちらを選ぶべき?私は賢威一択です!
最後まで読んでくださってありがとうございます^^
今日も笑顔が一つ増えますように^^