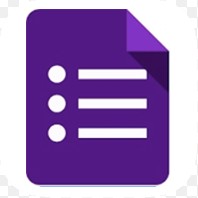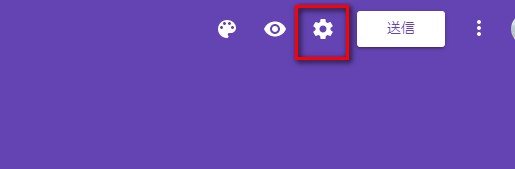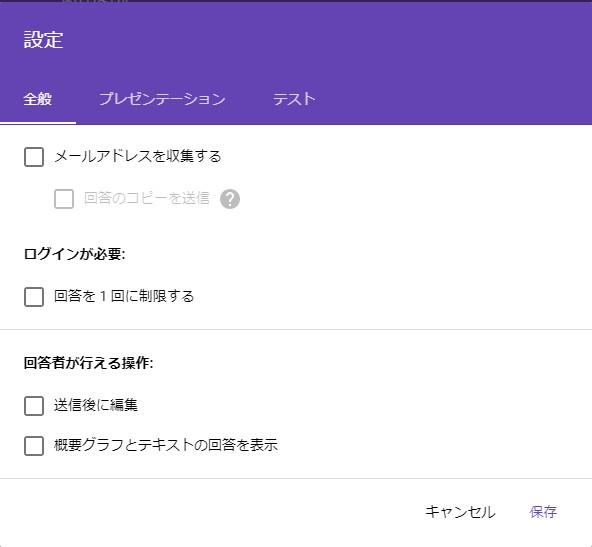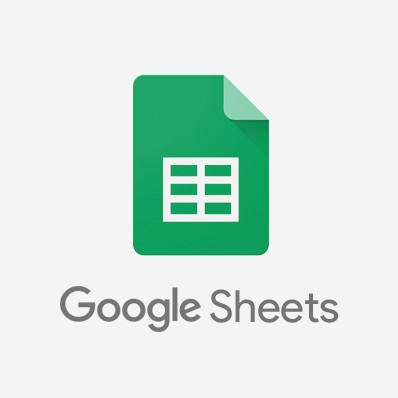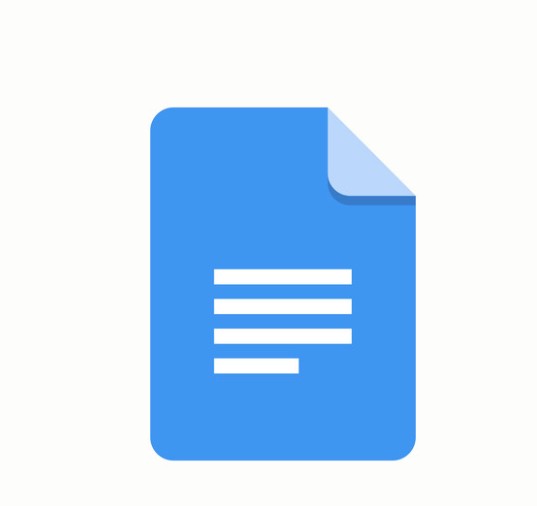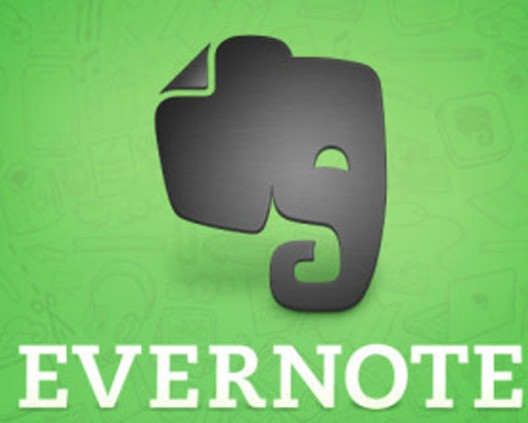こんにちは(こんばんは)♪けんです!
今回も引き続き有料級の無料ツールについてお話したいと思います。
アフィリエイトなどWebビジネスをする上で、ユーザーにアンケートを取る機会が出てきます。また、アンケート内容を集計もする必要があるのですが素人では作成が難しいです!
そこで活躍したいのが、【Googleフォーム】になります♪
これがあれば、アンケートの作成や分析をモバイルでもウェブでも出来ちゃいます!
しかも特別なソフトウェアも不要です!
チャートやグラフを使うとアンケート結果が一目でわかるような仕組みが作れます♪
では、さっそくいってみましょう♪
Googleフォームの作成方法を解説
まずは、Googleフォームにアクセスします。もちろんログインもお願いします。
Googleフォームにアクセス
次に、「新しいフォームを作成(空白)」をクリックします。
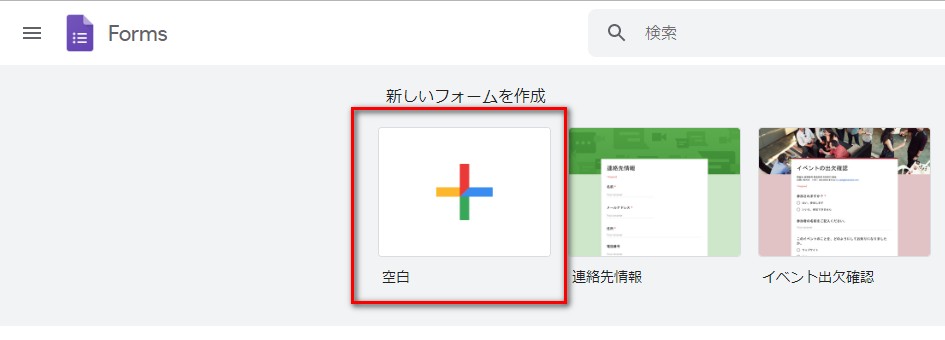
「無題のフォーム」がタイトル部分になるため、クリックすることで修正できるようになります。
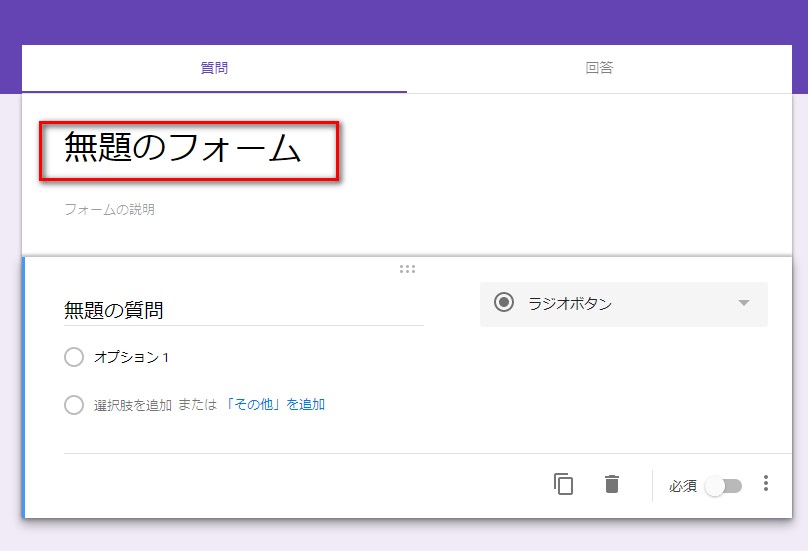
次にその下の「無題の質問」をクリックします。ココがアンケートの質問内容の部分になります。右にある「ラジオボタン」をクリックすると質問に対する返答方法が選択できます。
基本的には「記述式」か「ラジオボタン」、「チェックボックス」を選択すれば問題ありません。質問内容を追加する場合は、更に右側にある+ボタンを押下すると質問内容が追加出来ます。
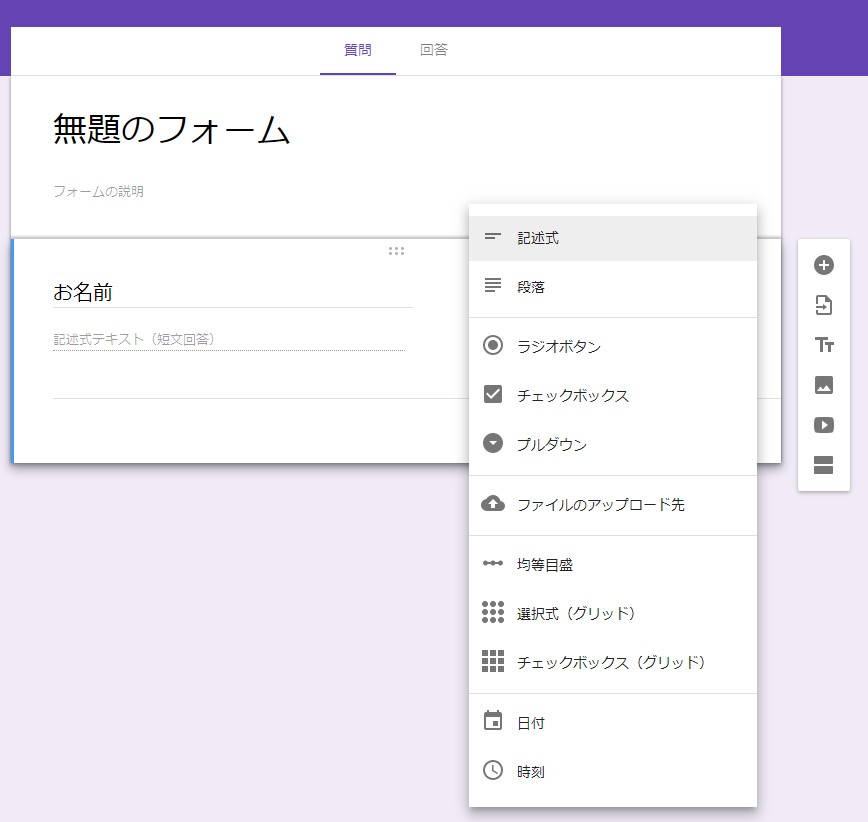
必ず回答してもらいたい質問は右下の必須をクリックすることで入力必須に出来ます。
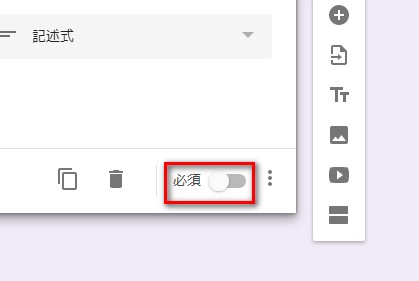
Googleフォームの設定
右上にある赤枠の設定ボタンをクリックします。
必要な内容をチェックしたら、保存をクリックします。
次に、右上にある「テーマをカスタマイズ(パレットの画像)」をクリックすると、紫色になっているヘッダー部分に画像が組み込めたり、背景色を変えたり質問などのフォントを変えることが出来ます。
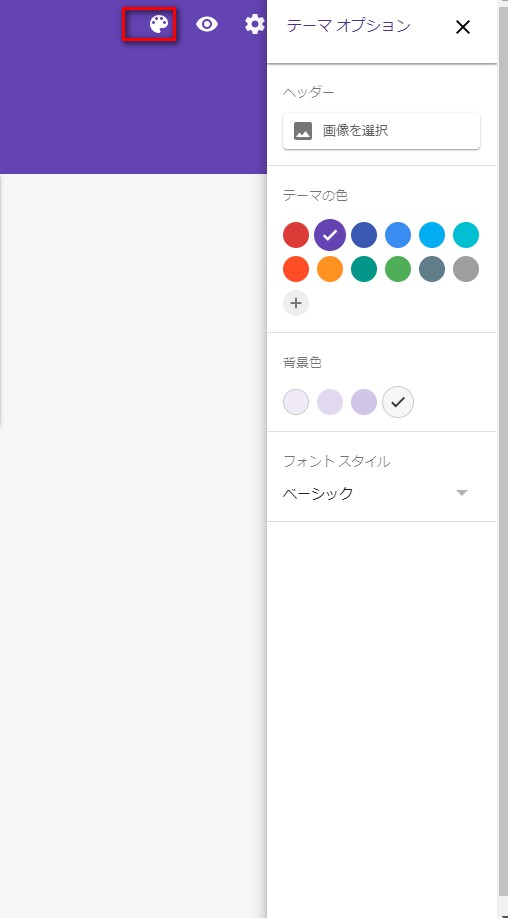
Googleフォームでアンケートなどの取り方
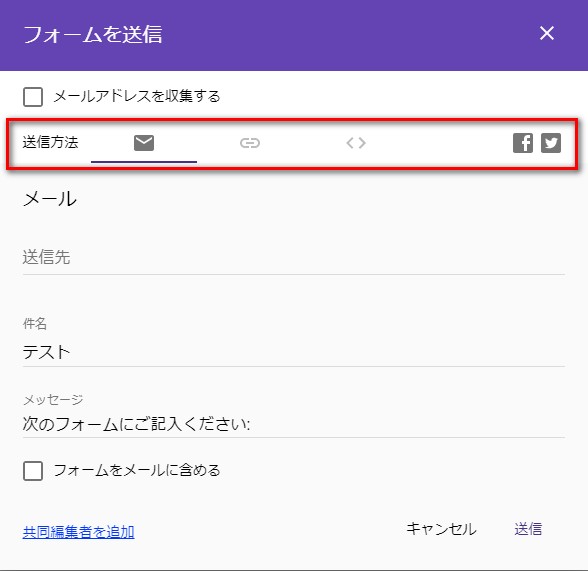
右上に「送信」があるのでクリックします。
すると送信方法が選択出来ます。
送信方法が選択
メール:送信先などを指定することでアンケートを送信出来ます。
利用用途:コミュニティや会社、友達グループに対して出席簿などを取る際に利用します。
リンク:チャットやメールに貼りつけることで利用出来ます。URLは短縮可能です。
利用用途:メルマガなどでユーザーから回答をいただきたい時に利用します。
<>埋め込み:サイトやブログの記事に埋め込んで利用します。記事内にツイッターやインスタが貼り付けてある感じです。
利用用途:閲覧しているユーザー全体から回答をいただきたい時に主に利用します。
ソーシャルメディア:FacebookかTwitterで共有しアンケートなどを集計します。
利用用途:コミュニティや特定のキーワードに興味があるユーザーから集計したい場合に利用したりします。[/box]
回答の確認方法
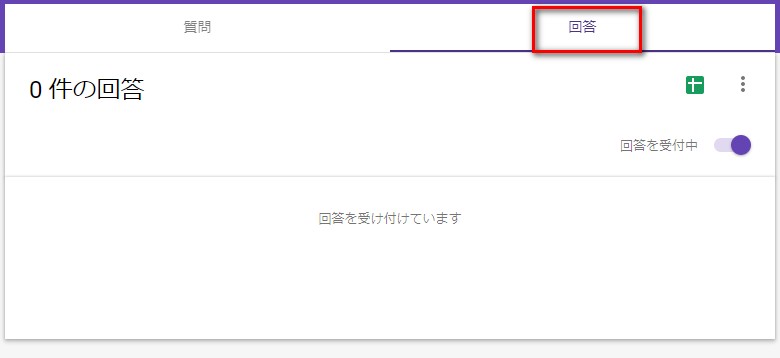
集計中のフォームで「回答」をクリックします。
こちらで簡易的な回答が確認出来ます。
また、右側にある緑枠で十字のボタンをクリックすると、スプレッドシートに送信することで回答を更に分析することが出来ます。
Googleフォームの作成から使い方までを図解入りで解説のまとめ
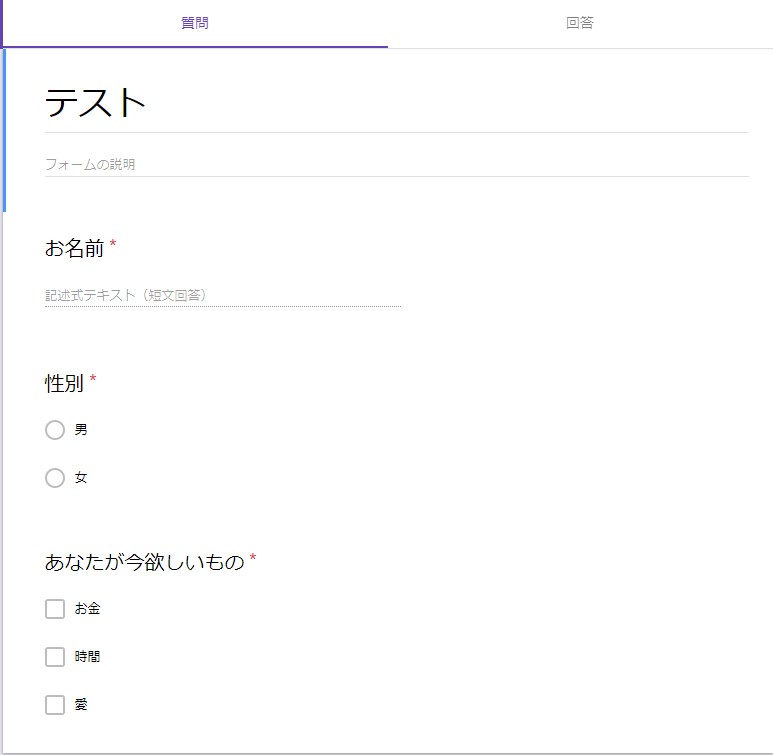
今回は【Googleフォームの作成から使い方までを、図解入りで解説】についてお話させていただきましたがいかがでしたか?
実はこれユーザー目線の記事を執筆することにも役立つのでかなり重宝します!
どういうユーザーが自分のブログやメルマガを見ているのか、どんな記事が求められているのかをアンケート形式で簡単に知ることが出来ます。
個人情報を入れる必要がないため、気軽に集計出来るのも利点になります。
もちろん、更に返答率を上げるために特典をつけるのもありかもしれませんね♪
使い方はあなた次第です!
よりいい記事を書くにも役立つ無料ツールでこれ以上のものはありません(笑)
あなたも「Googleフォーム」をしっかりと使ってよりいい記事を書いていきましょうね!
最後まで読んでくださってありがとうございます^^
今日も笑顔が一つ増えますように^^