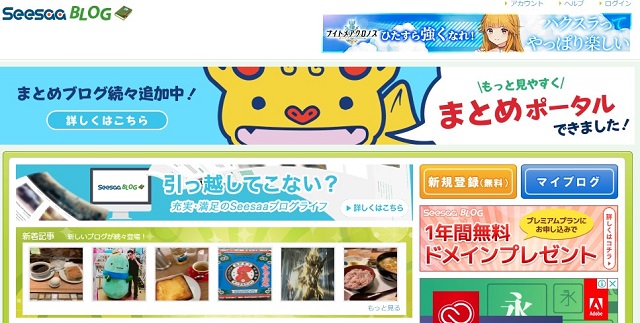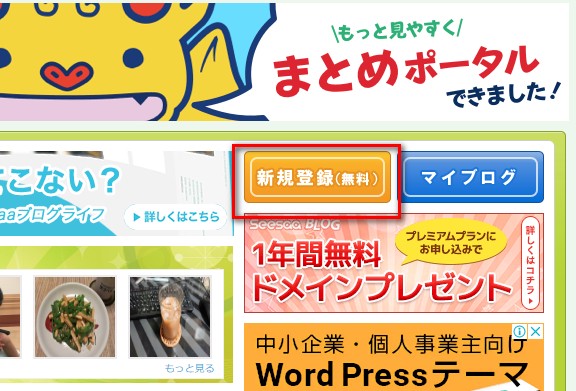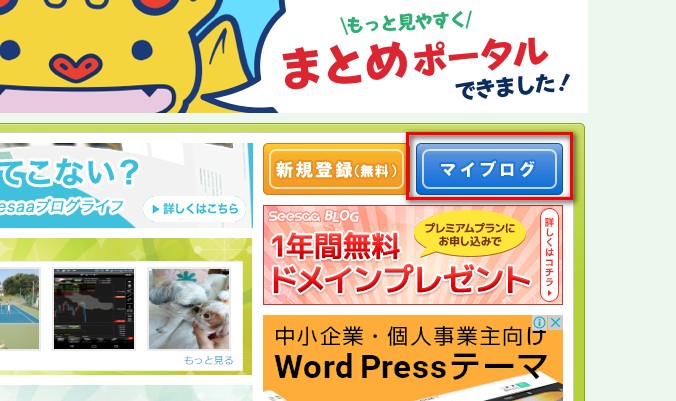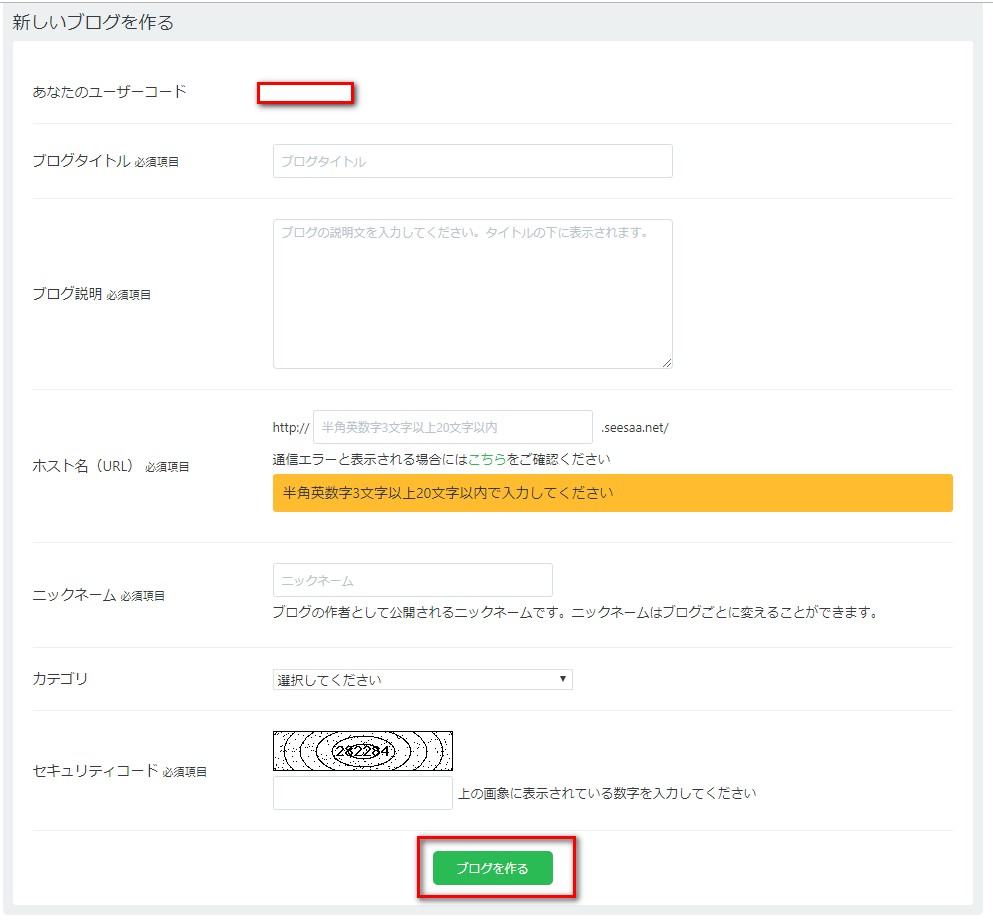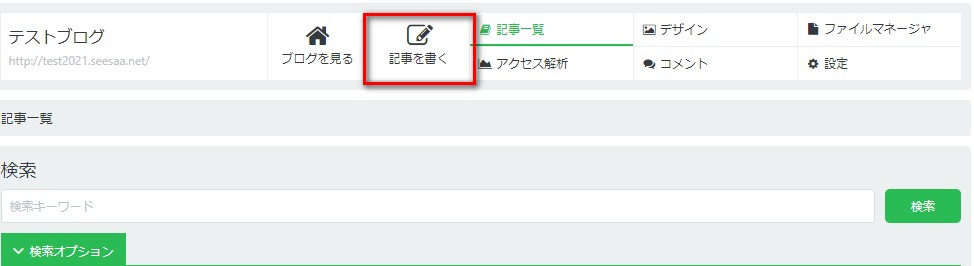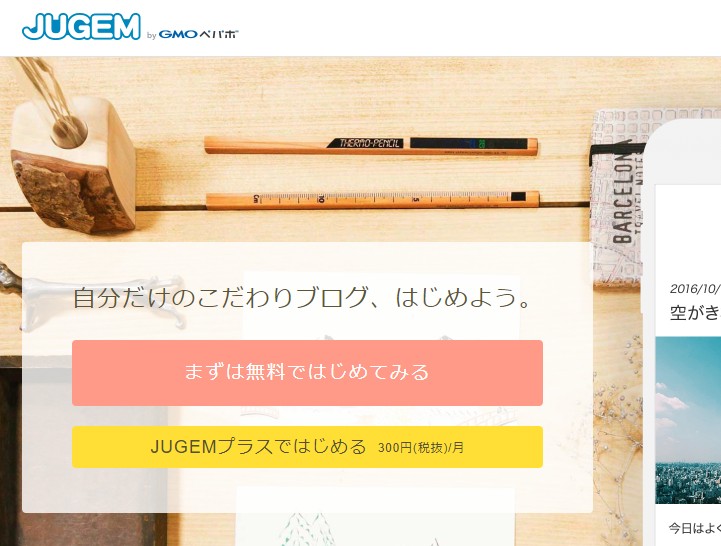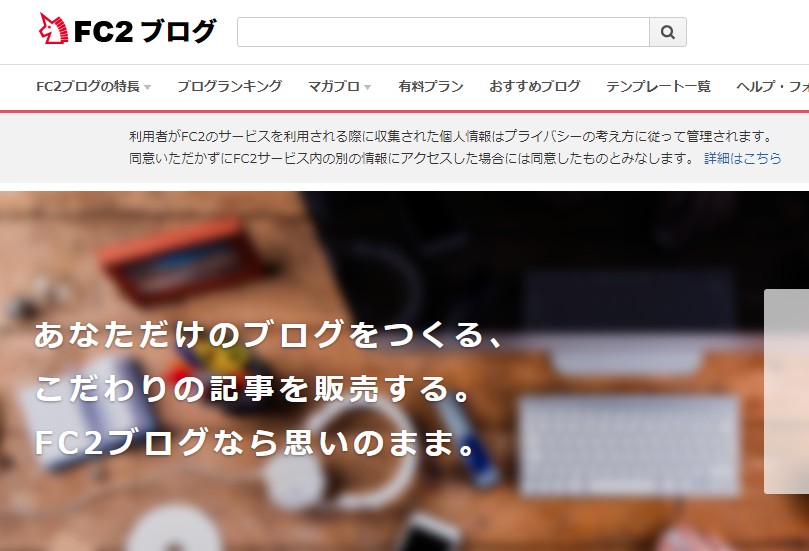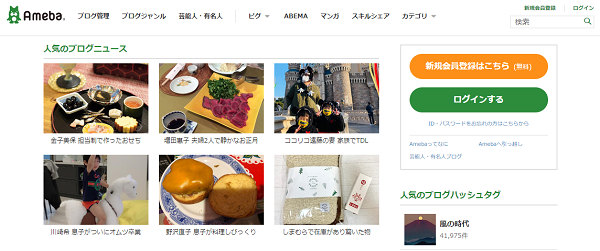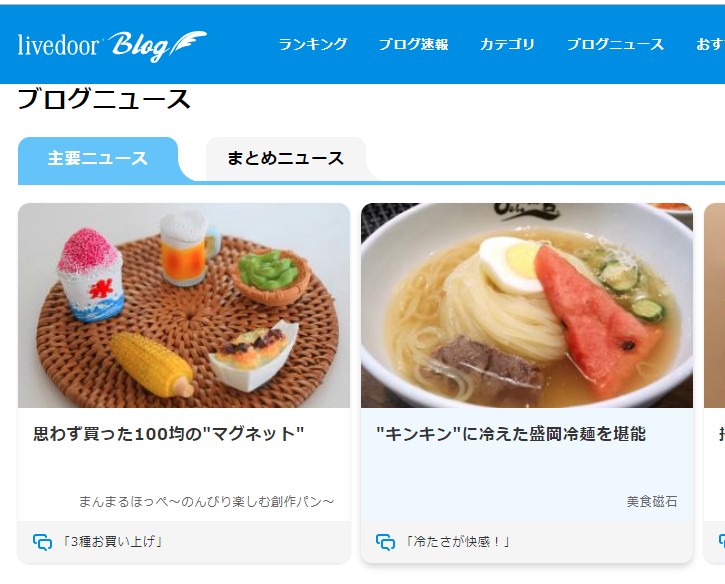こんにちは(こんばんは)♪けんです!
本日は前回の続きで、無料ブログの開設について説明していきます。
前回ははてなブログでしたが今回は「Seesaaブログ」になります。
では、さっそくいってみましょう♪
Seesaaブログを図解入りで作成方法を解説
まずは、Seesaaブログを開きましょう。
シーサーブログ
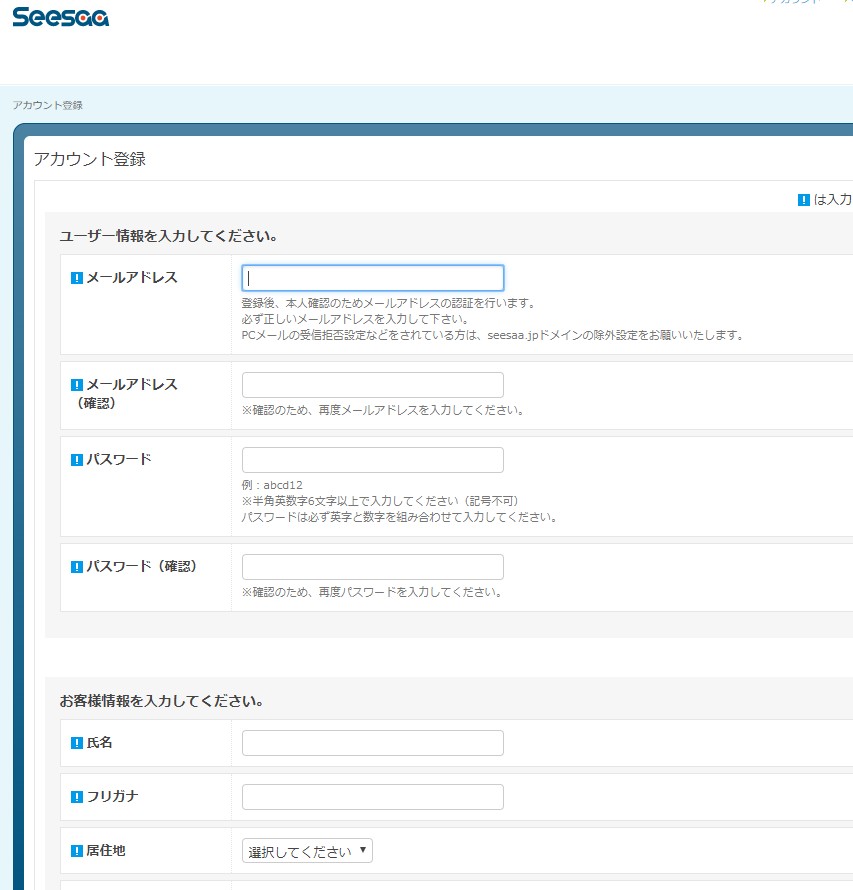
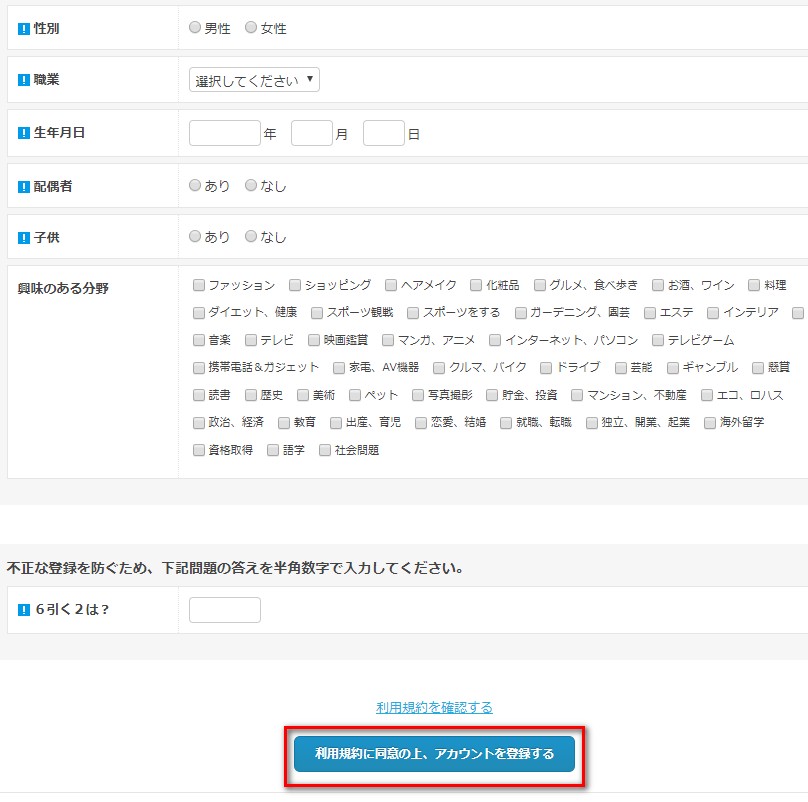
「アカウント登録画面」が表示されるのでこちらを入力しましょう。
興味のある分野以外はすべて入力が必須になっています。
入力が終わりましたら「利用規約に同意の上、アカウントを登録する」をクリックします。
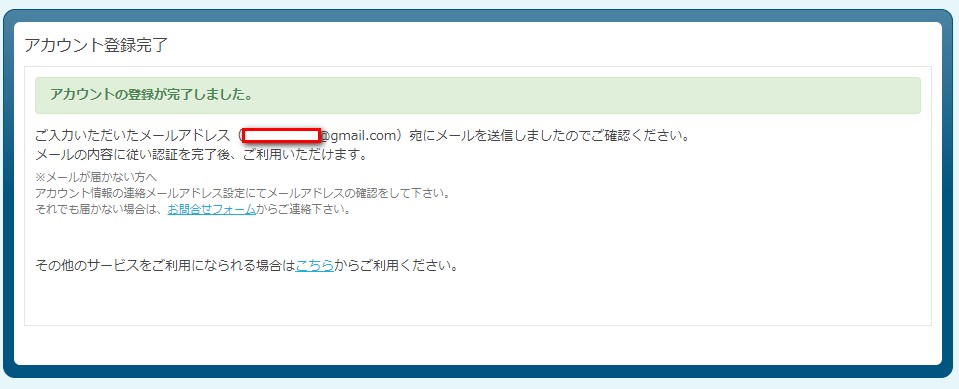
入力したアドレス宛にメールが届くので確認してください。
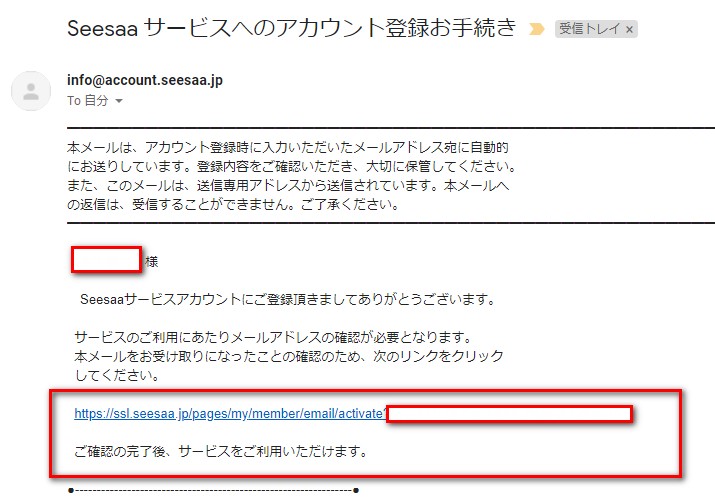
メールの本文にURLが載っているためクリックしましょう。
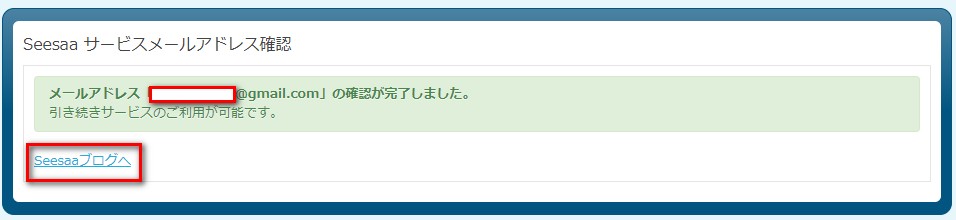
「Seesaaサービスメールアドレス確認」の画面に移動したら左下にある「Seesaaブログへ」をクリックします。
今度は「マイブログ」をクリックして「新しいブログを作る」が表示されるのでブログタイトル、
ブログの説明、URL、ニックネーム、カテゴリ、セキュリティコードを入力したら「ブログを作る」をクリックしてください。
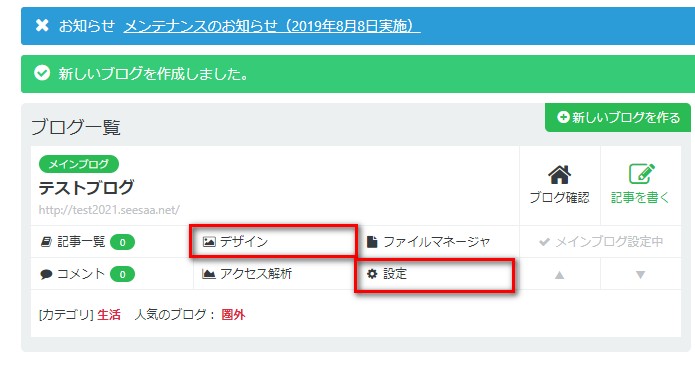
ブログ一覧が開いたら、デザインをクリックして好きなテンプレートに変更しておいてください。
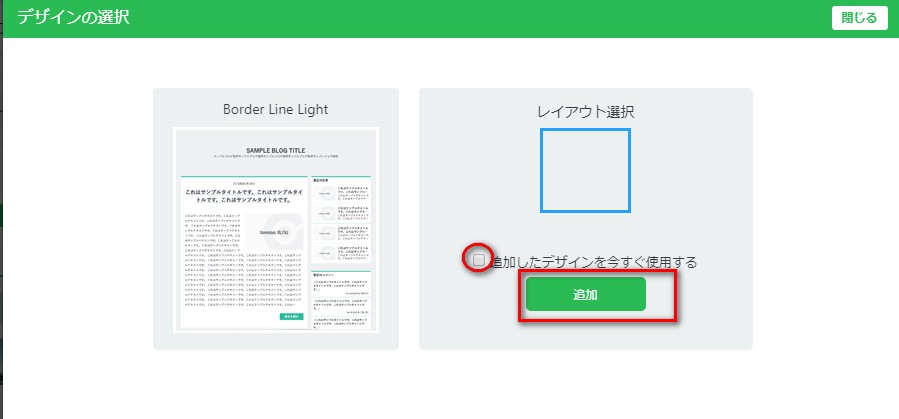
※気に入ったテンプレートをクリックしたら、「追加したデザインを今すぐ使用する」にチェックを入れて「追加」を押しましょう。
オリジナルのテンプレートに変更も出来ますが、それがわりと出回り過ぎてしかもかなり悪質なアフィリエイターが多いため、利用すると高確率で今後アカウントが停止されるためやめましょう!
CSS/HTMLの編集についてもとくに編集するまでもないため、そのままの利用で問題ありません。
次は「設定」をクリックしましょう。
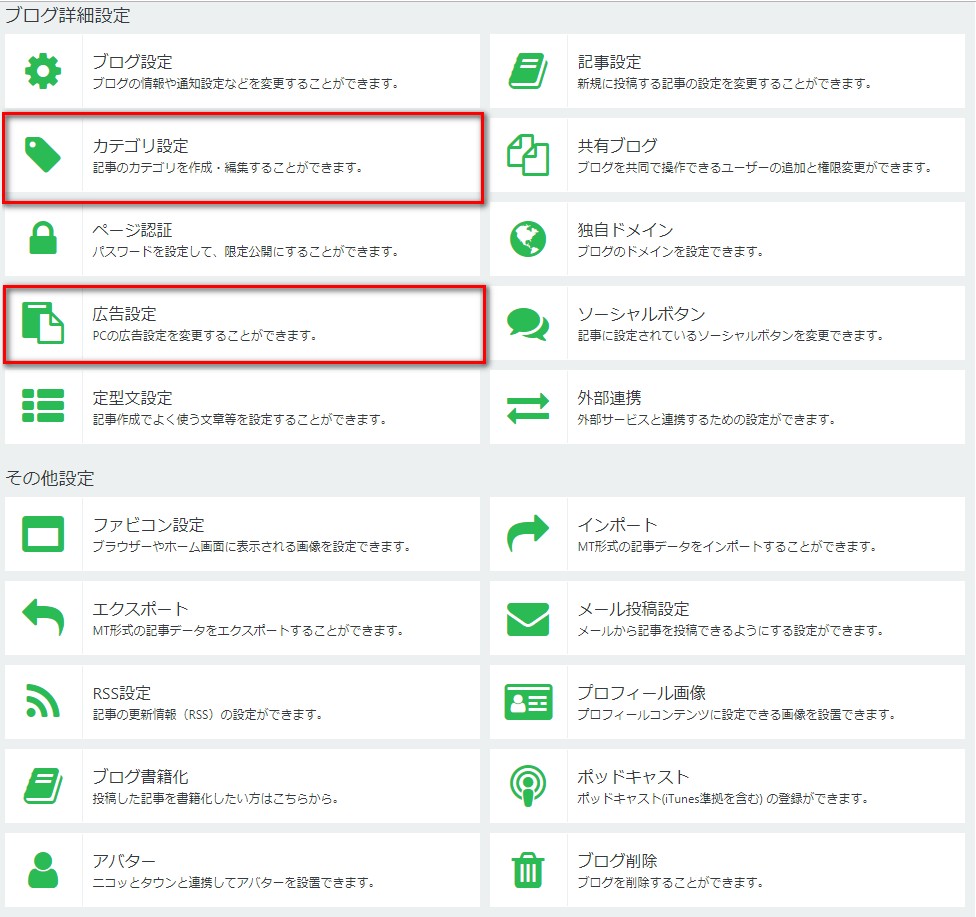
設定する部分としては「カテゴリ設定」と「広告設定」だけで問題ありません。
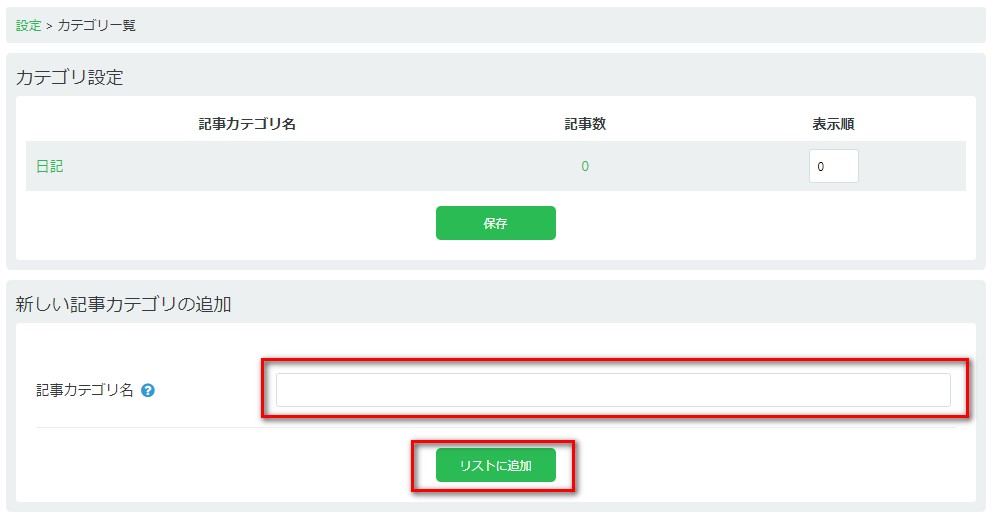
カテゴリ設定を開いたら「記事カテゴリ名」に作成する記事の内容に合うカテゴリ名を入れて「リストに追加」をクリックします。
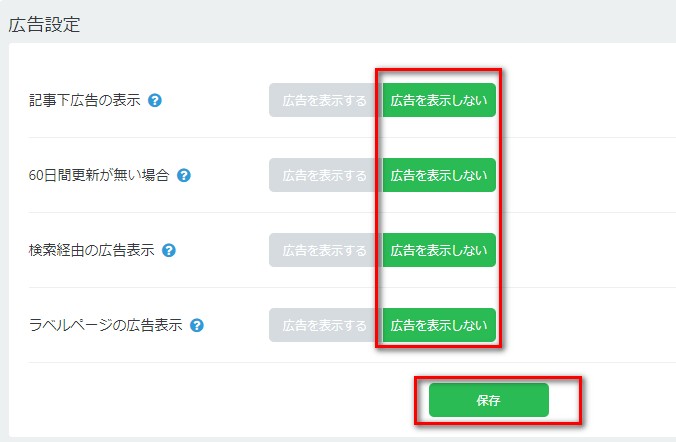
続いて先ほどの広告設定を開きましょう。
記事内の広告の表示非表示が出来るため、すべて「広告を表示しない」を選択したら「保存」をクリックします。
※この広告表示とはSeesaaが得る報酬広告でありあなたの広告ではないため、必ず非表示にしましょう♪
Seesaaブログでの記事の書き方を解説
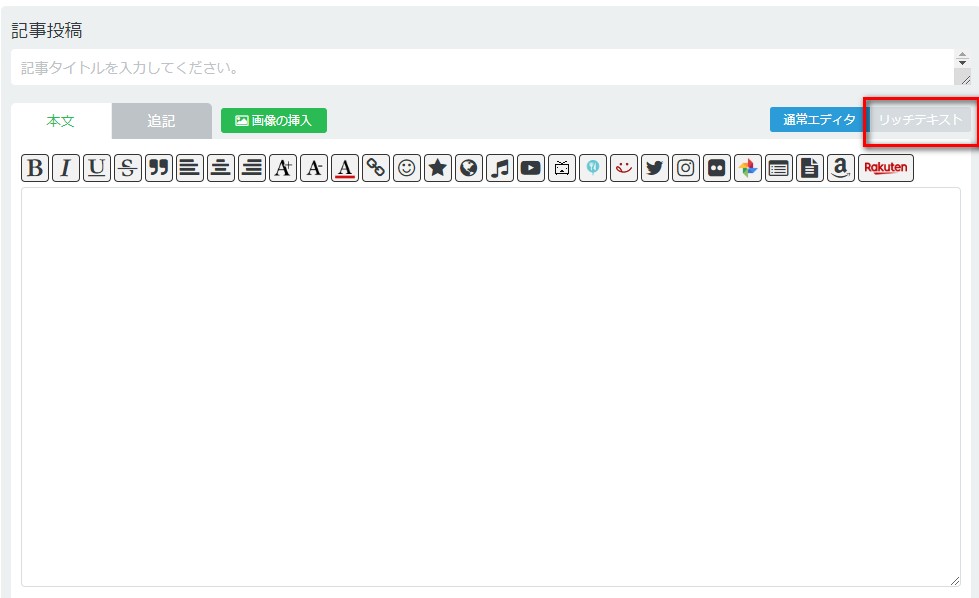
記事投稿画面が出ましたら、右にある「リッチテキスト」をクリックします。
※通常エディタはHTMLやCSSを理解していないと記事が書けないため。
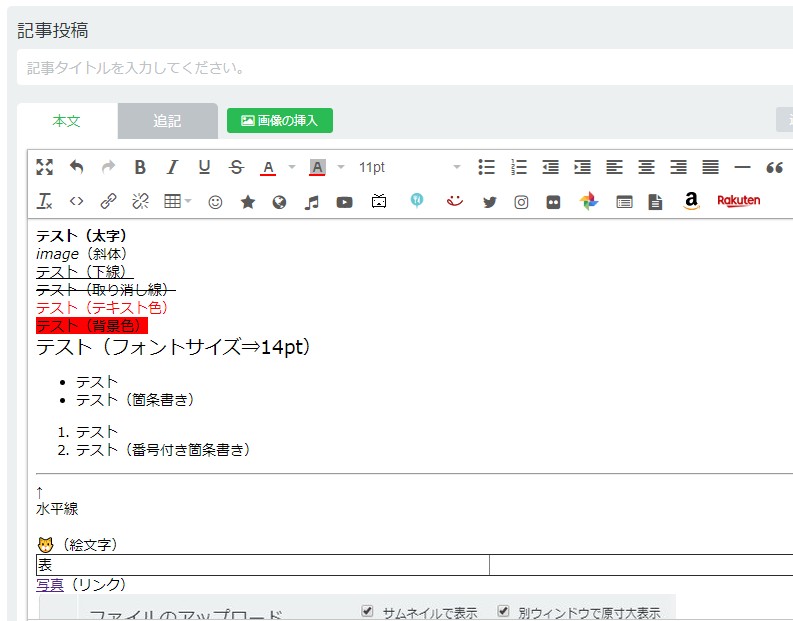
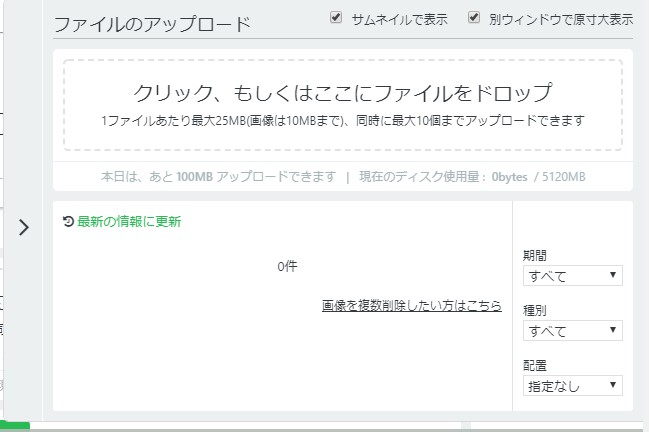
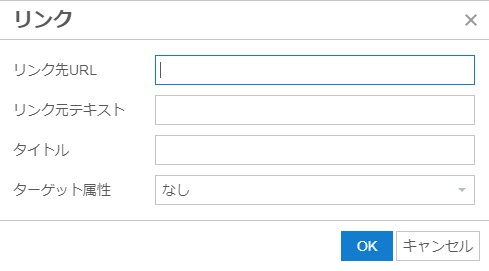
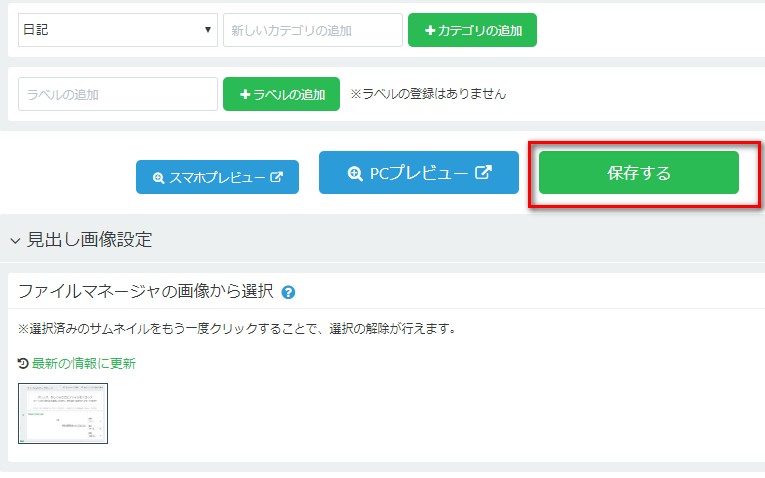
図を参考にして、記事を書きましたらプレビューをして問題なければ「保存する」をクリックして公開しましょう!
画面の下に「記事の詳細設定」があるかと思いますがとくに触る必要はありませんのでそのままで大丈夫です。
以上で記事投稿まで終わりです♪おつかれさまです!
Seesaaブログを図解入りで作成方法を解説のまとめ
今回は【Seesaaブログを図解入りで作成方法を解説】について説明しましたが、
問題なく投稿は出来ましたでしょうか?
はてなブログ程の上位表示やアクセス数は見込めないかもしれませんが、
こちらを利用した楽天アフィリエイトでも十分お小遣い稼ぎは出来ますので頑張ってみてくださいね♪
参考までに、こちらの記事にもはてなブログ同様に、Amazonと楽天のアフィリエイトを貼るボタンが用意されていますが、
報酬単価が低いのでこれは使わずに直接楽天アフィリエイトのタグを貼り付けてくださいね!
最後まで読んでくださってありがとうございます^^
今日も笑顔が一つ増えますように^^