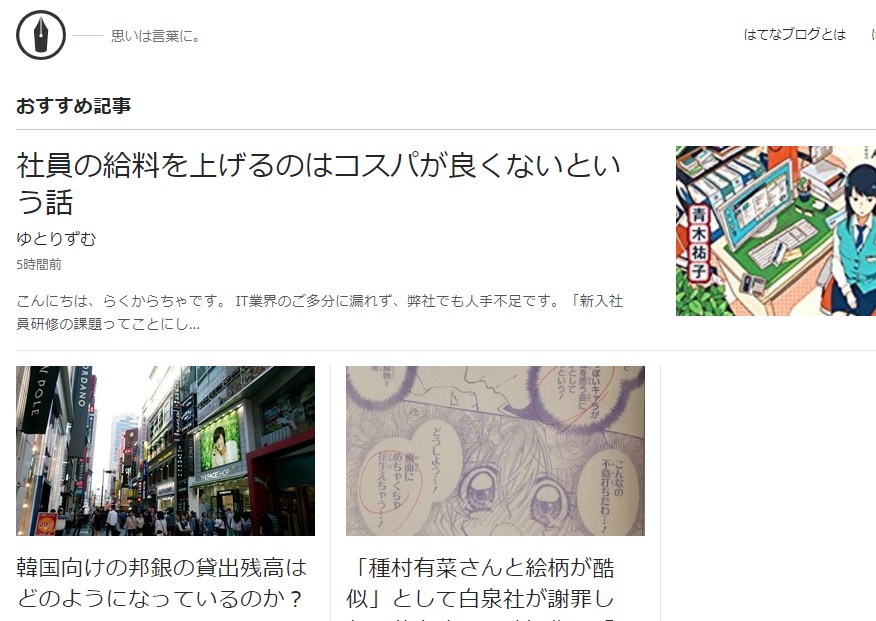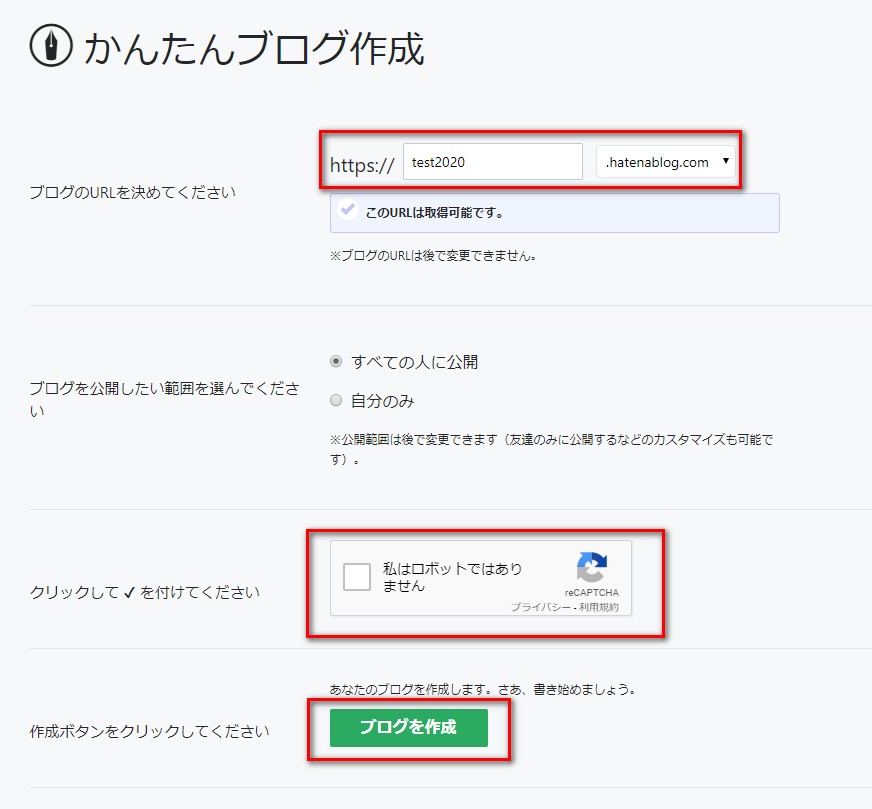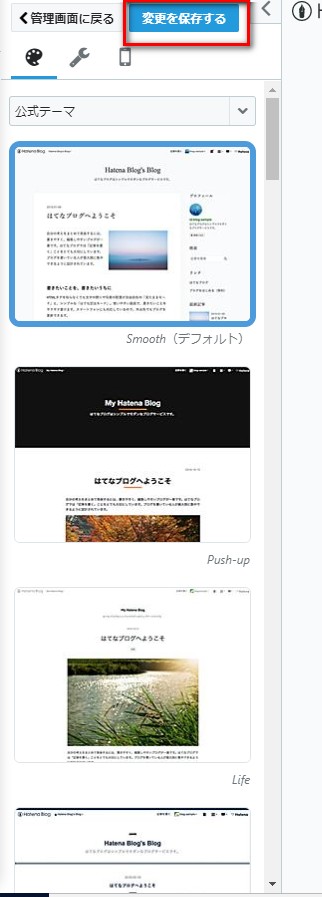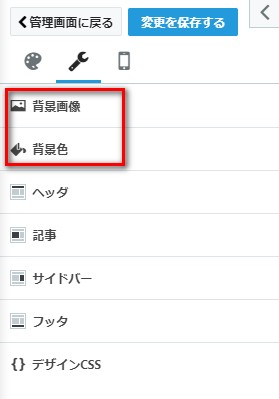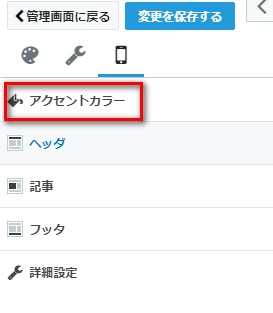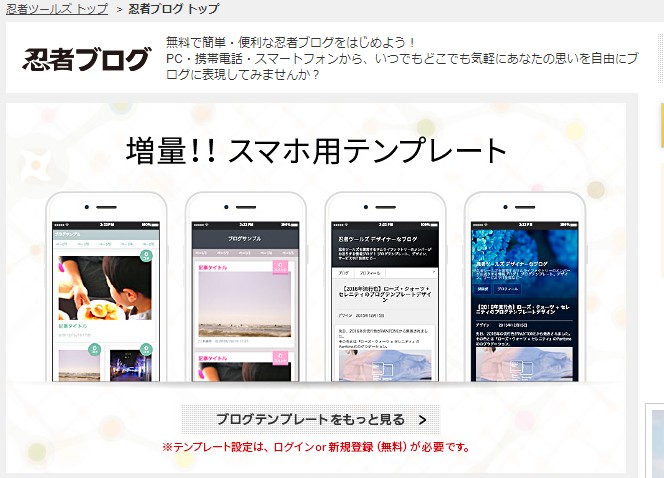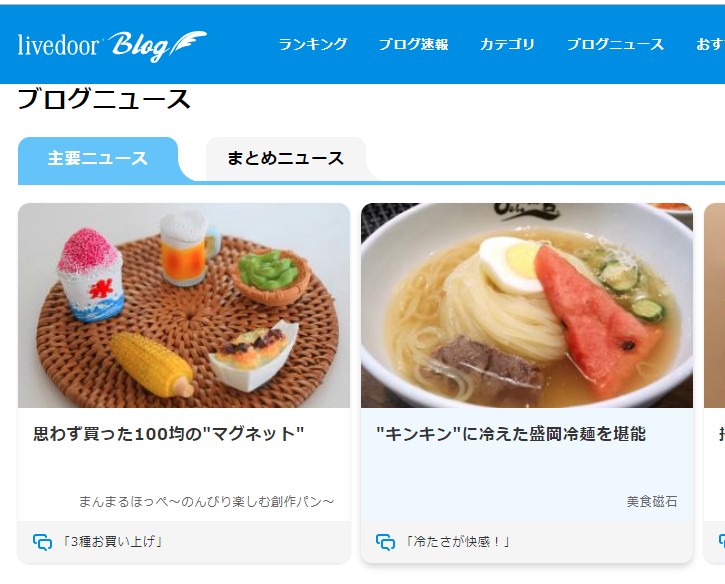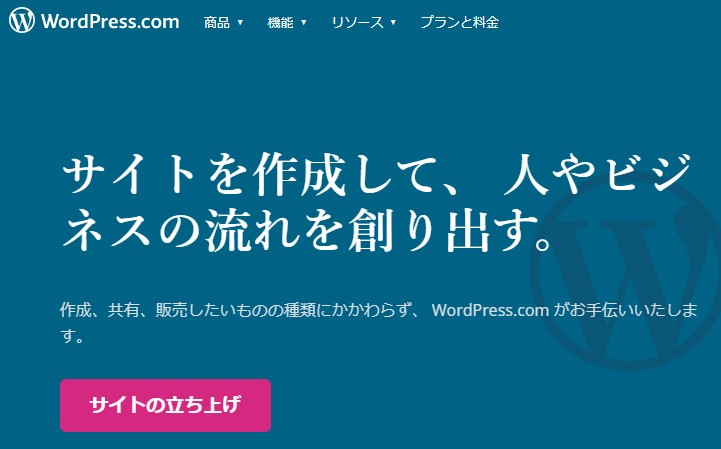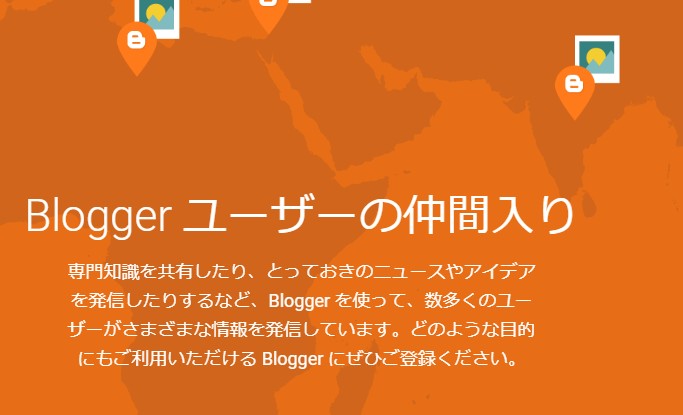こんにちは(こんばんは)♪けんです!
前回無料ブログについてお話しいたしましたが見ていただきました?(*´▽`*)
まだならこちらからどうぞ♪
正直無料ブログなので、規約が変わればすべてを失う可能性はありますが今後も問題がなさそうなブログについては、キャッシュポイントを増やす意味も含めて公開していこうかなと思います!
※キャッシュポイントとは収益を生む機会になります。要は一つのブログで稼ぎを増やすのではなく、いくつかの稼ぐ方法などを構築することで万が一何かあっても収益が激減しないようにすることです。
とは言っても無料ブログなので、ちょっとしたお小遣い程度とお考えください(*´▽`*)
私は、これを元に読書の本を買ったり日々の食費や姪っ子、甥っ子へのプレゼント、旅行の足しにしたりしている程度なので(*´▽`*)
何はともあれ、今回は【はてなブログの作成方法】について図解入りで解説したいと思います。
では、さっそくいってみましょう♪
はてなブログの作成方法
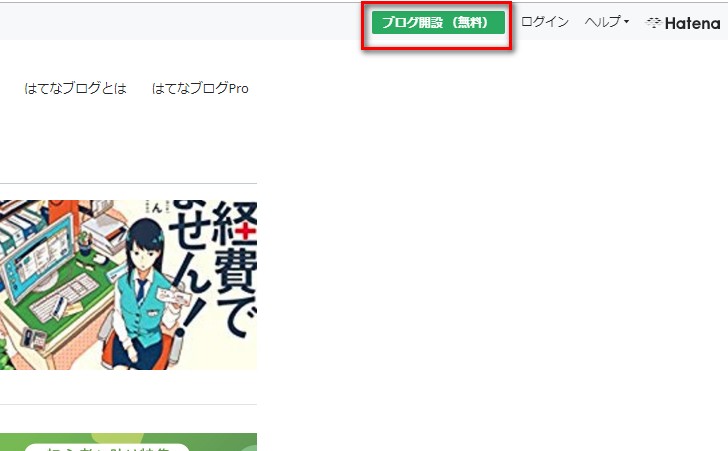
まずは、右上にある「ブログ解説(無料)」をクリックします。
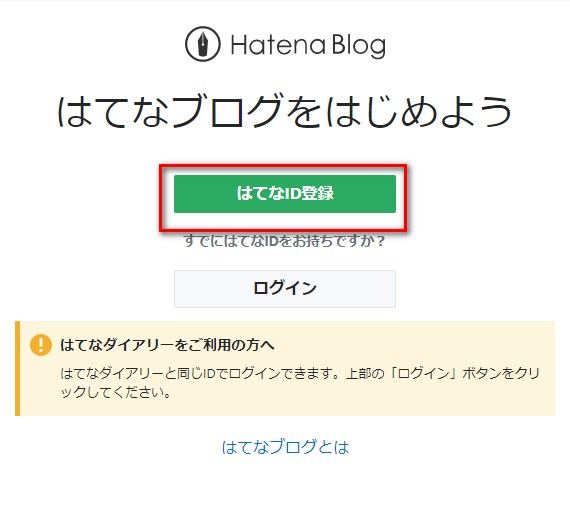
恐らく初めて作るはずなので、「はてなID登録」をクリックしてくださいね(*´▽`*)
すると「Googleで登録する」があるのでこちらをクリックし、ログインしましょう!
※Gmailを作成していればそれがGoogleIDになります。
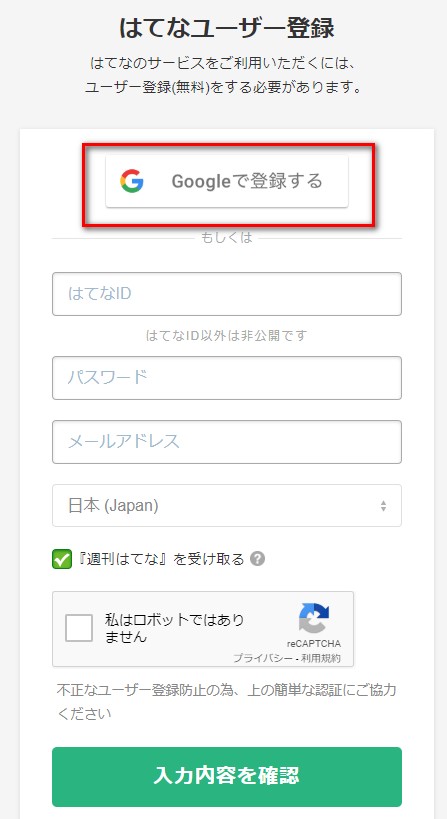
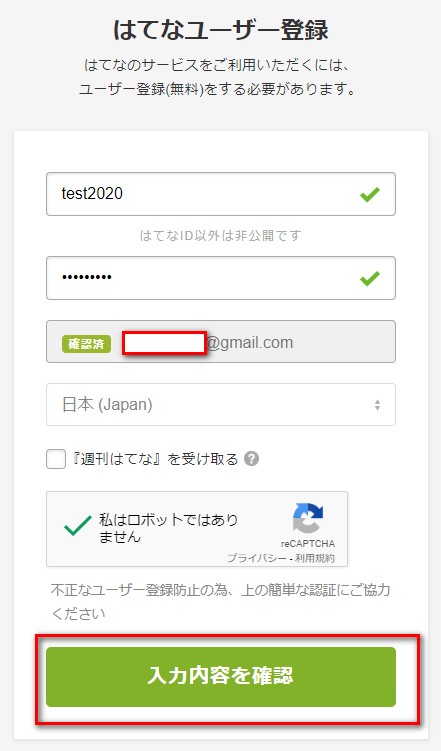
ログインしたら、IDとpassを決めて「私はロボットではありません」にチェックをしてから「入力内容を確認」をクリックしてください(*´▽`*)
次に、ユーザー登録確認の画面に移るため、利用規約と成年であるかにチェックを入れて「登録する」をクリックします。
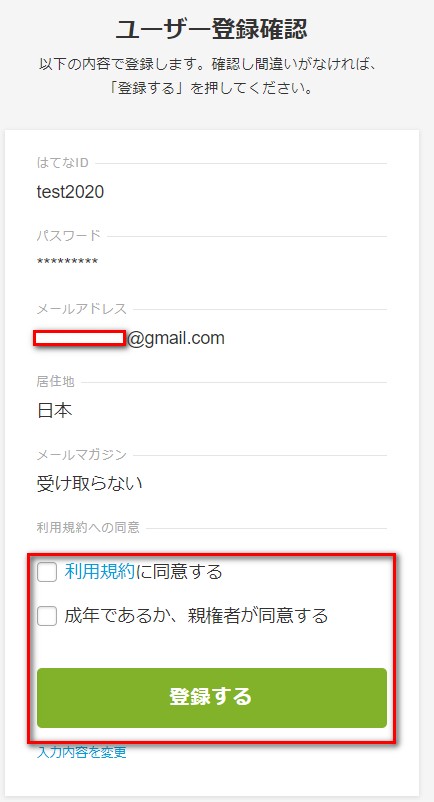
登録が終わりましたら自動的にログインされます。
右上にはログインボタンが表示されていますが、左上の「Hatenaのロゴ」をクリックすればログイン状態でホームに移動します。
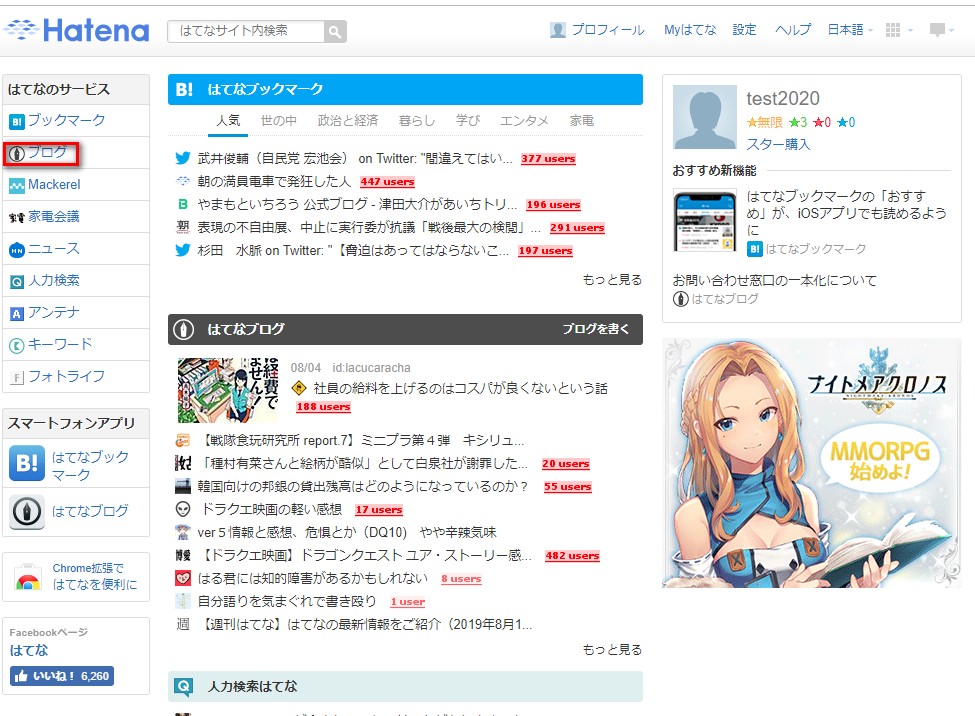
パスワードやメールアドレス、メルマガの受け取りなどを変更したい場合は右上にある「設定」をクリックすることで変更出来ますが、今回は割愛します。
ブログ作成については、左の「はてなのサービス」にある「ブログ」をクリックします。
画面が切り替わりましたら、再度「ブログ開設(無料)」をクリックします。
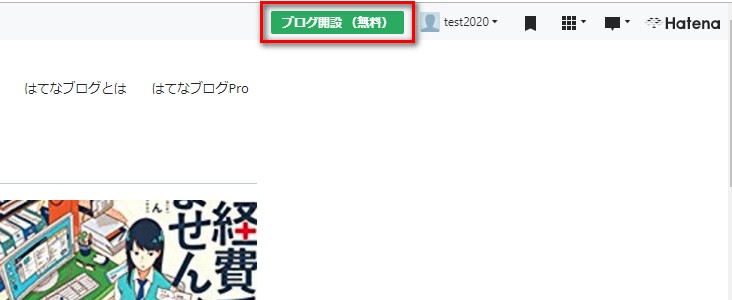
URLが自動的にIDになっているので必ず変更しましょう!
「.hatenablog.com」の部分はお好きにお選びください。
但し、過去の経験から「.hatenadiary.com」と「.hatenadiary.jp」はWebビジネス向けのドメインではないため、出来る限りさけましょう!
※この二つのドメインだけは、上位表示やアクセスの見込みが薄かったためです。
先ほど同様に「私はロボットではありません」をチェックしてから「ブログを作成」をクリックします。
プランを選択する画面に移りましたら、必ず「無料でブログをはじめる」をクリックしましょう!有料にする理由がありません。
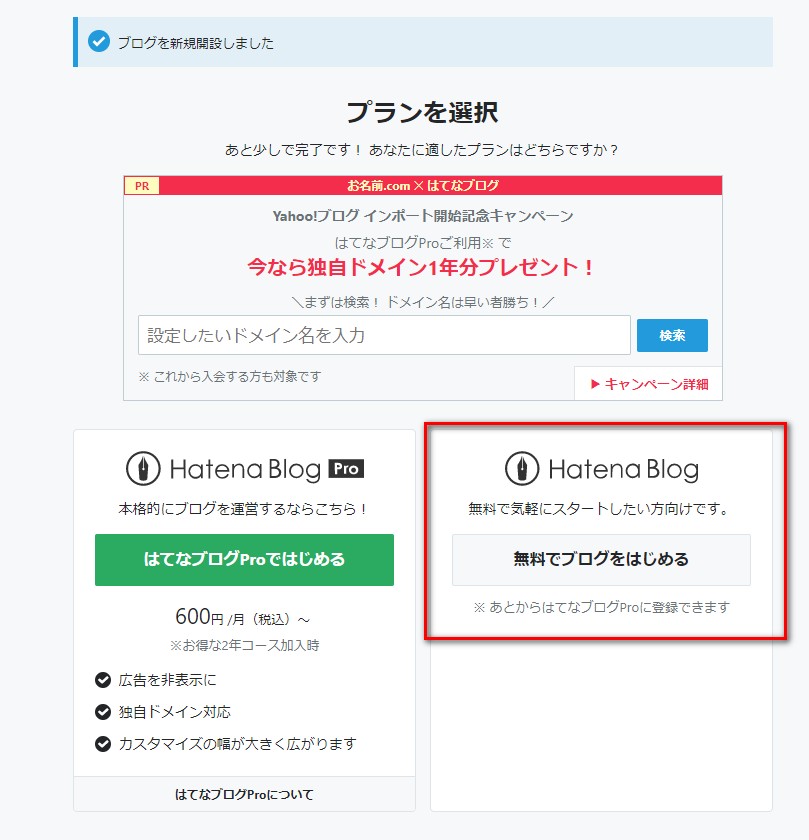
お金を払うのであれば、きちんとしたレンタルサーバーと独自ドメインを取得しましょう!
※無料では広告は表示されますが、お小遣い稼ぎやメインブログへのアクセスアップにはまったく影響はありません。独自ドメイン対応についてもきちんとしたレンタルサーバーで対応するため、不要です。カスタマイズもそこに時間をかけると稼ぐ前に「嫌になります」。
はてなブログの設定方法を図解入りで解説
次の画面で実際のブログ表示画面に移りますので、まずは「記事を書く」の前に最低限の設定だけしておきたいので、あなたのIDのところをクリックします。
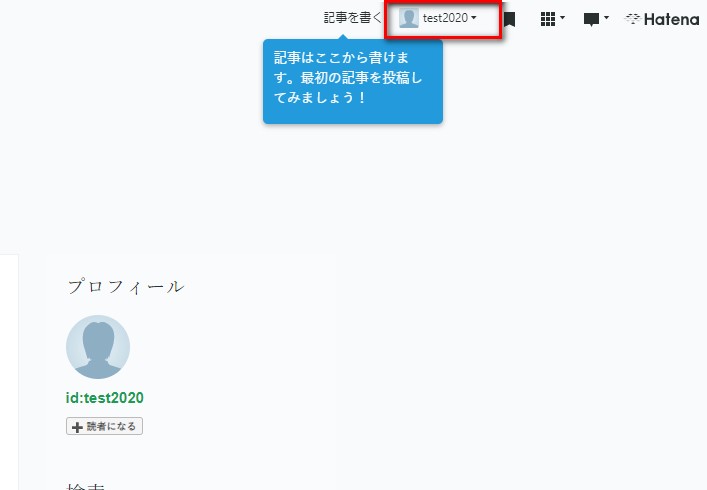
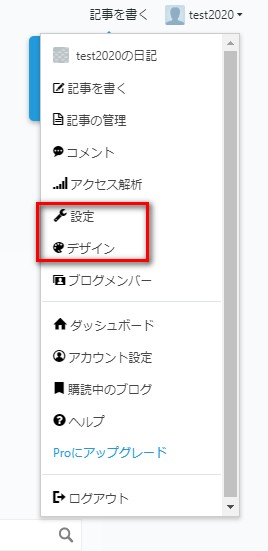
まずは、デザインをクリックします。
こちらからテンプレートを選択します。右側にカスタマイズやスマートフォンの設定もありますので「カスタマイズ」では背景画像と背景色だけ選択しておきましょう。
「スマートフォン」については「アクセントカラー」だけ選んでおきましょう。
他はとくに設定は必要ありません。
内容を決めましたら「変更を保存する」をクリックして「管理画面に戻る」を押してください。
最後の設定ですがデザインの上にある「設定」をクリックします。
ここでは、ブログ名とブログの説明だけ編集しましょう!
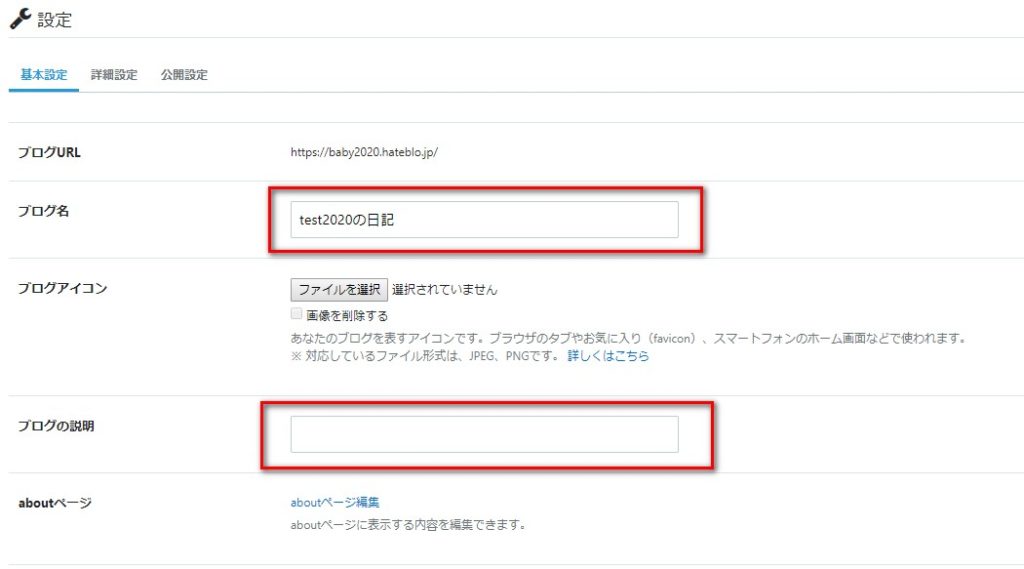
編集しましたら左下にある「変更する」をクリックすれば設定は完了です!
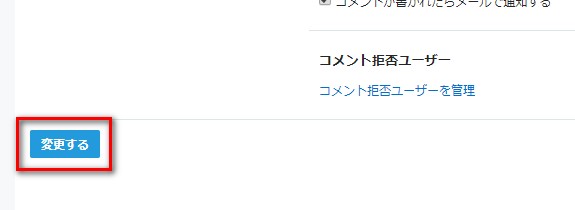
記事の執筆方法を図解入りで解説
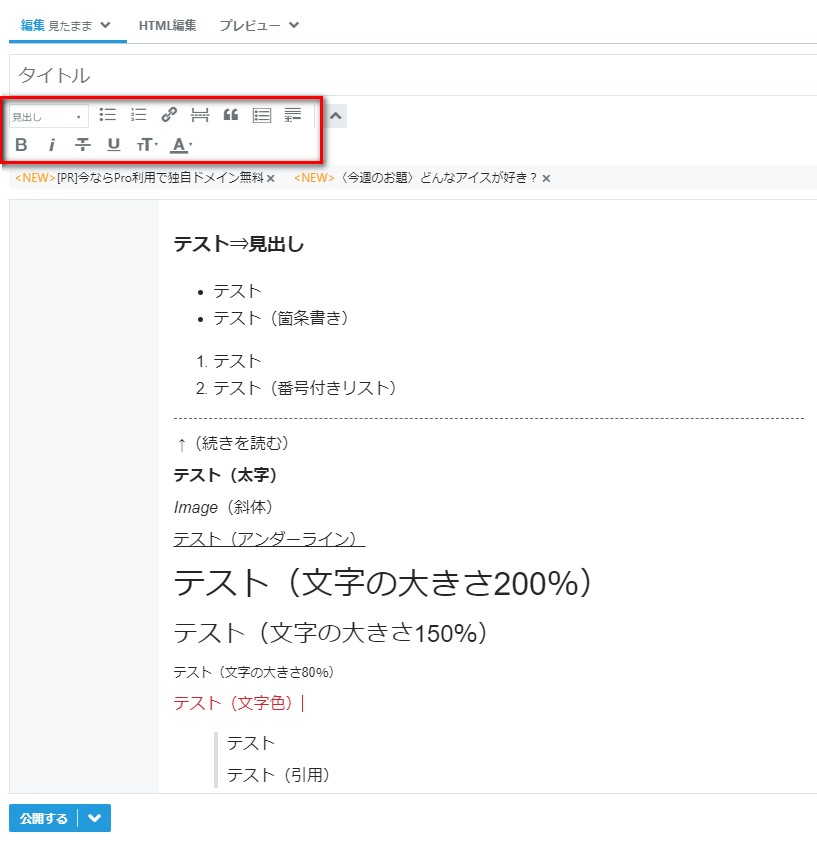
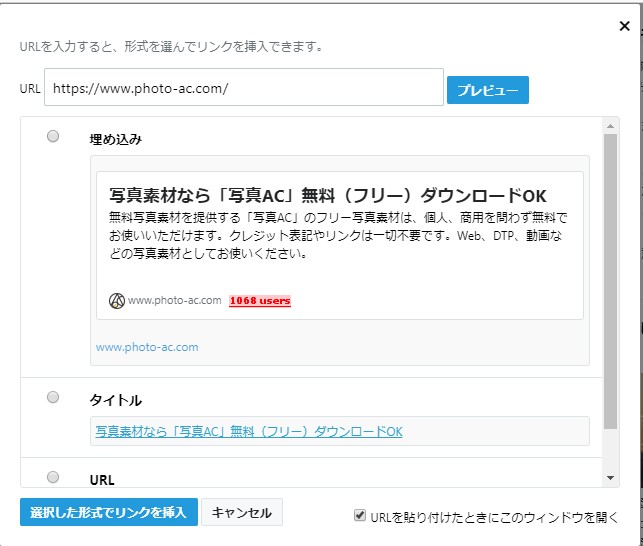
右上にある「記事を書く」をクリックします。
基本「編集見たまま」で行います。
テストで編集してみましたので、参考にして頂ければ嬉しいです。
続いて右側の列について説明しますね(*´▽`*)
写真を投稿を図解入りで解説
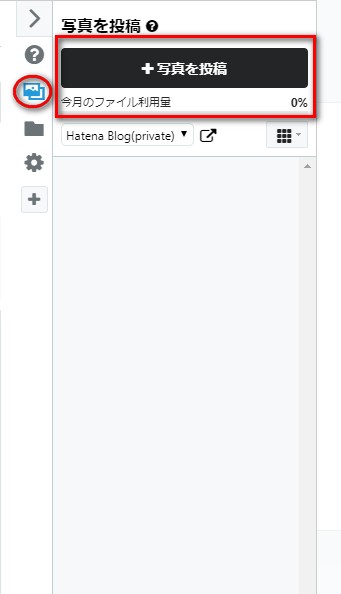
「+写真を投稿」をクリックするとパソコン内のフォルダが開かれるためアップした写真を選びましょう!
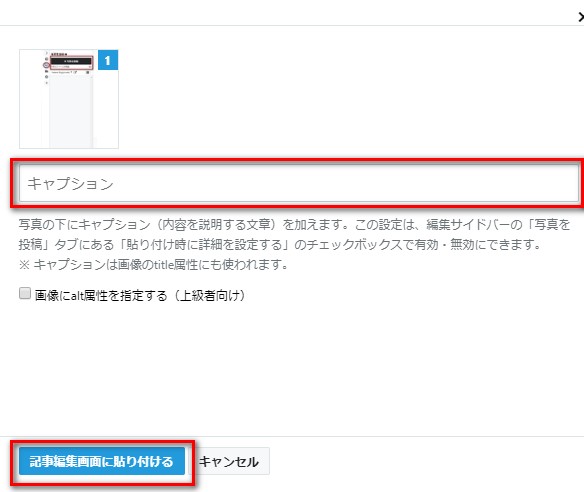
「キャプション」に写真の内容を書いて「記事編集画面に貼り付ける」をクリックします。
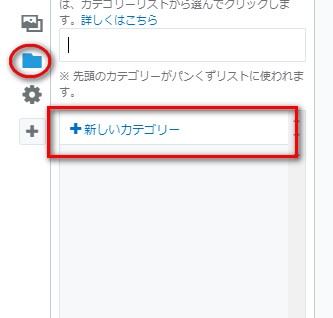
カテゴリー
右上にあるカテゴリーをクリックしてから「+新しいカテゴリー」をクリックします。
カテゴリー名を決めたら「OK」をクリックしてください。
編集オプション
記事の予約投稿やURLをカスタマイズ、アイキャッチ画像、記事の概要を編集できますが、とくに編集しなくても影響はありません。
追加
今あるヘルプ、写真投稿、カテゴリー、編集オプションがあるサイドバーに他のオプションを追加出来ます。(インスタやYouTube貼り付けなど)メインブログで使うわけではないので、とくに追加は必要ありません。
これらの設定や実際の記事を書いたら左下にある「公開する」をクリックすることで記事が公開されます。
はてなブログの作成方法と記事の書き方を図解入りで解説!のまとめ
今回は【はてなブログの作成方法を図解入りで解説!】について解説してきましたが、大丈夫でしたか?
不明点があればいつでもメールを頂ければと思います。
過去の経験から1日1~3記事で1記事あたり400文字以上あれば問題ありません。
具体的なキーワードや選ぶべき商品などは別途公開するかしないかは検討中です。
この程度の記事でも3年前に書いた記事が商品名でいまだに上位表示されていて、楽天ポイントが安定して発生しているので間違いはありません(*´▽`*)
もちろん、更に稼ぎたいのであればしっかりと1,000~1,500文字程度書いた方がいいかとは思います。
まずは、練習なので400文字程度で頑張るのもありです!少しずつ文字数を増やしていけばいいかなと思います!
あくまでパソコン操作や記事執筆の練習ブログですし、お小遣い稼ぎなので気にする必要はありません(*´▽`*)
まずは、慣れていただくことが大事ですからね!結果、月3~5万程度の楽天ポイントが入ればあなたの食費や、子どもへのプレゼントや自分の物を買う程度は稼げるかなと思います!
最後まで読んでくださってありがとうございます^^
今日も笑顔が一つ増えますように^^