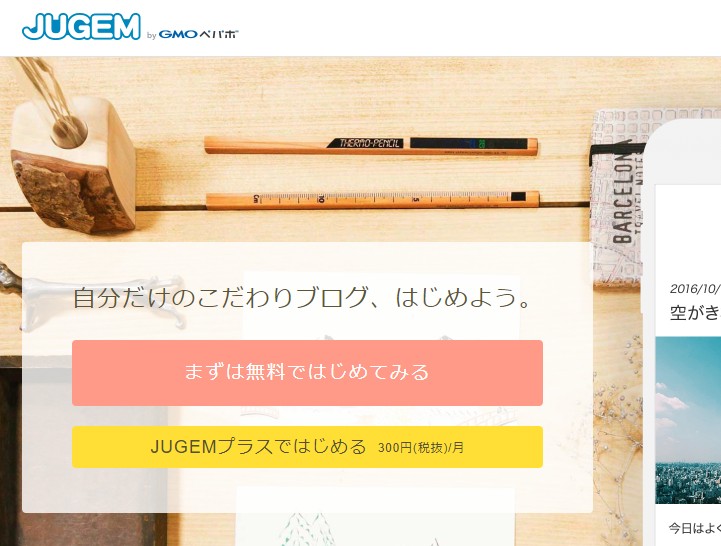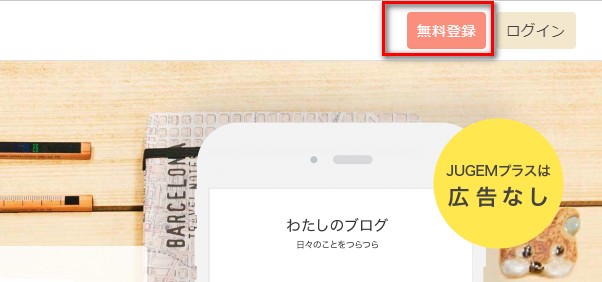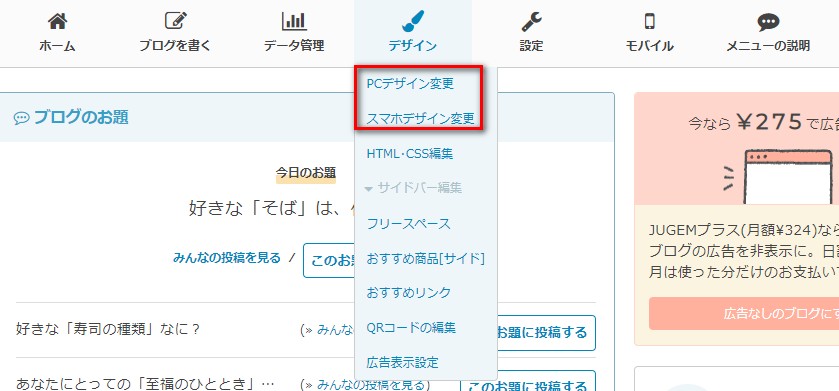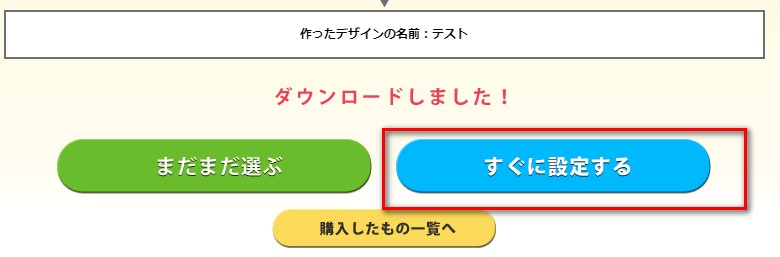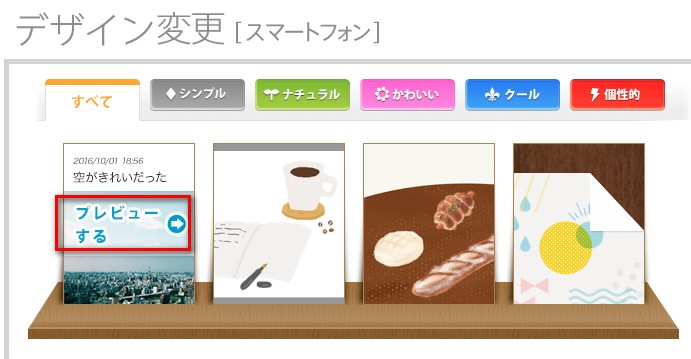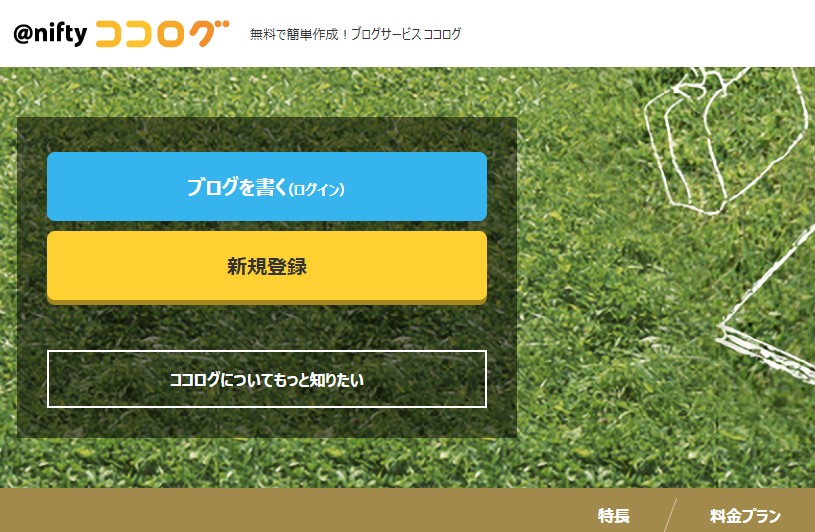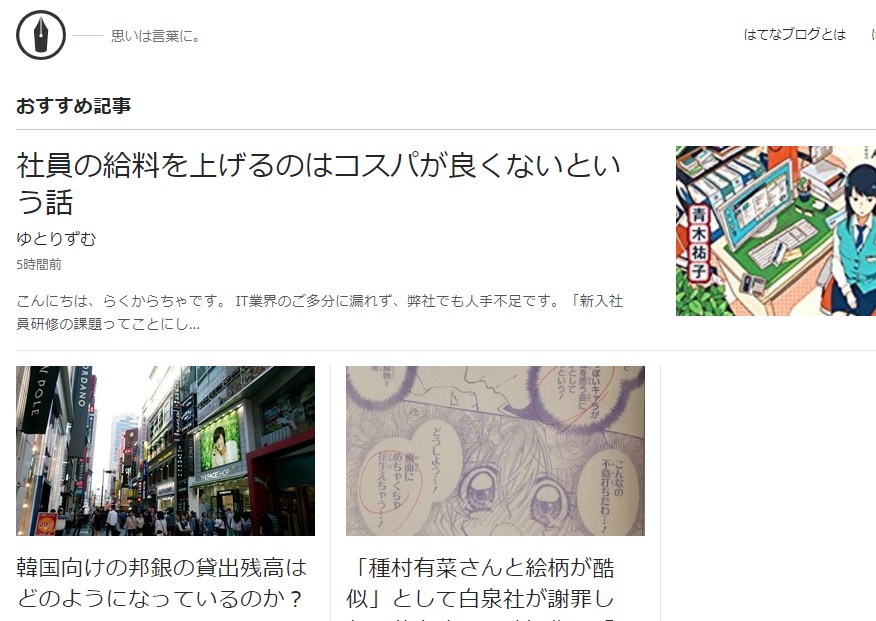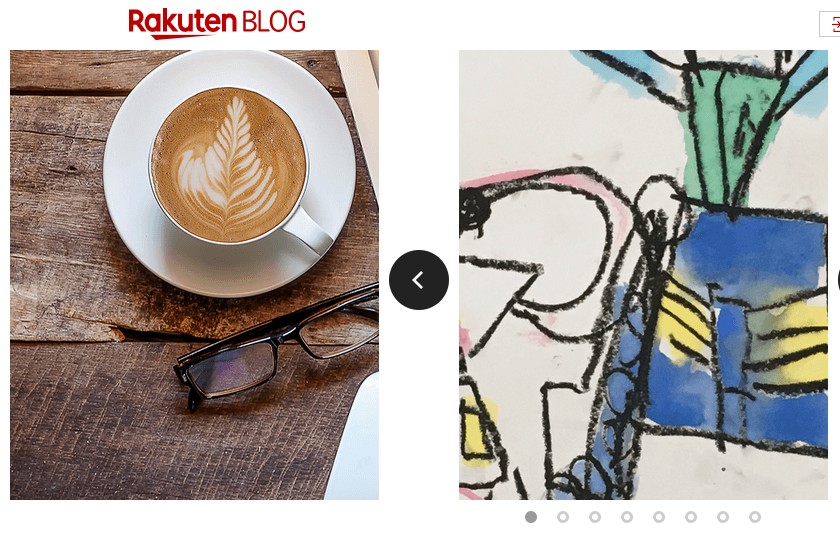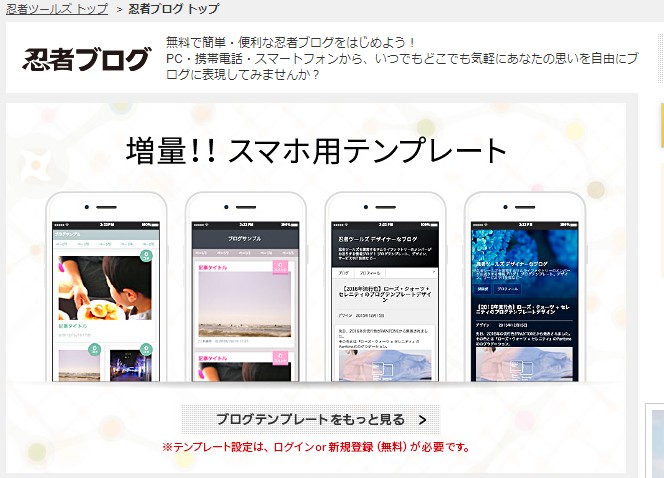こんにちは(こんばんは)♪けんです!
今回もまた引き続き無料ブログの作成や記事の書き方を図解入りで解説していきます。
少しでもあなたのブログ作成のお役に立てれば幸いです。
今回は【Jugemブログ】の作成についてになります。
では、さっそくいってみましょう♪
Jugemブログの作成を図解入りで解説
まずはJugemブログを開きましょう。
Jugemブログ
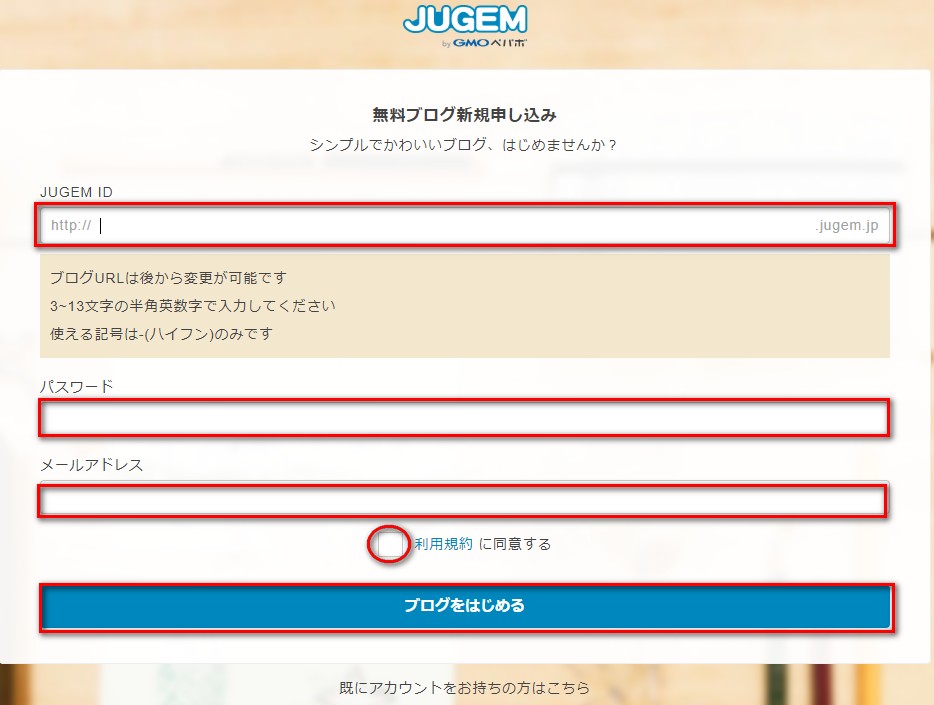
無料ブログ新規申し込みの画面に移りましたら「URL」「パスワード」「メールアドレス」を入力して「利用規約に同意する」にチェックを入れて「ブログをはじめる」をクリックします。
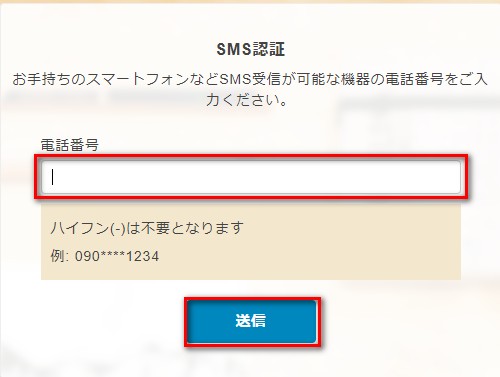
お手持ちのスマホなので「SMS受信」が可能な番号を入力して「送信」をクリックしてください。
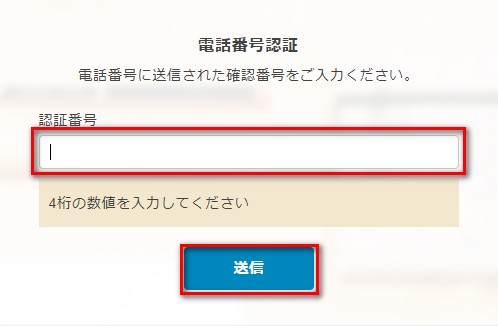
「SMS」に乗っている4桁の番号を入力して「送信」を再度クリックしてください。
万が一設定等で受信が出来ないようであれば、下に「SMSが受信できない場合はコチラの自動音声による認証をお試しください」が表示されているのでそちらをクリックすると、自動音声で電話がかかってきます。4桁の番号を聞いたら入力して送信しましょう。
これで一応ブログの作成は完了です(*´▽`*)
Jugemブログの設定を図解入りで解説
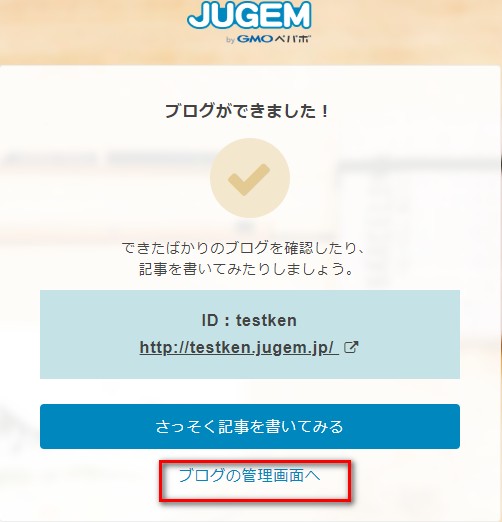
ブログができました!と表示されているかと思うので、その下にある「ブログの管理画面へ」をクリックします。
画面上にある「デザイン」「設定」「モバイル」をそれぞれ編集していきます。
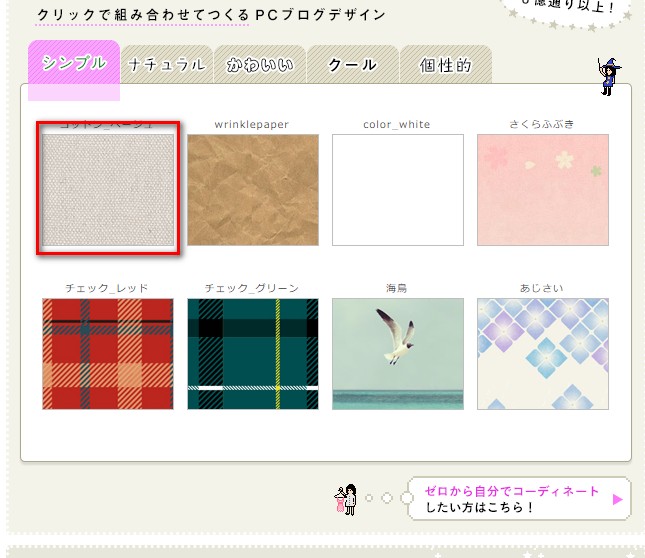
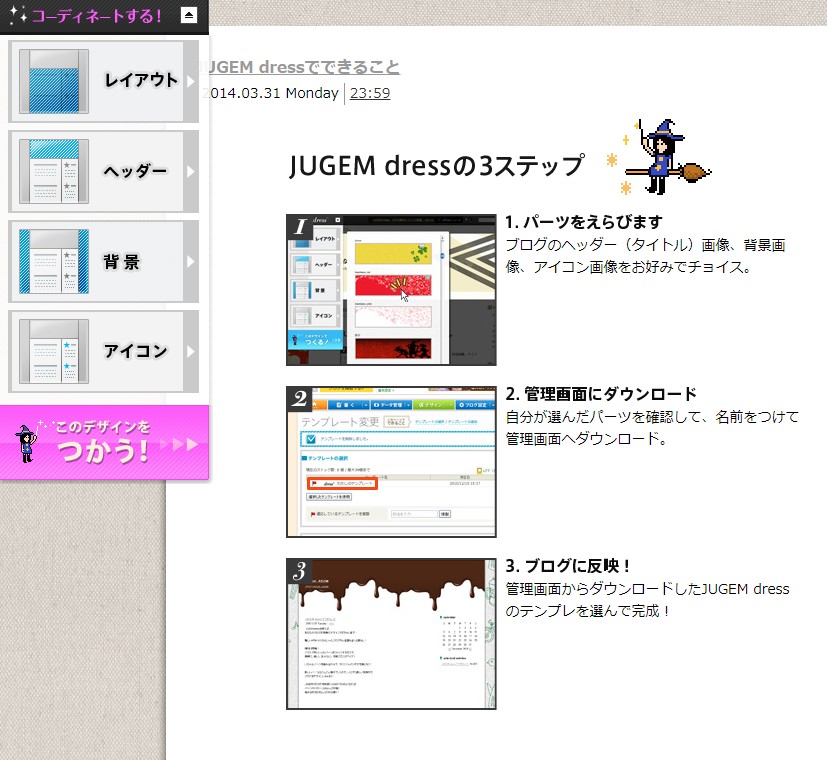
気に入ったデザインを選択すると「レイアウト」「ヘッダー」「背景」「アイコン」が選択できるのでJUGEM dressの3ステップを参考に選んでいきましょう。
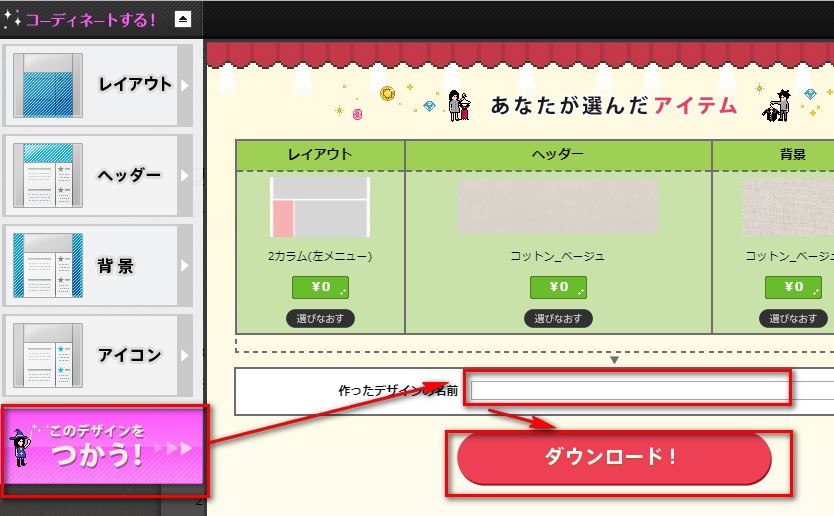
選び終わったら「このデザインをつかう!」を押すと右側に選んだアイテムが表示されるので、あなたの選んだデザインの名前を書き「ダウンロード」をクリックします。
※所詮は無料ブログなので無料のものを選択してくださいね!
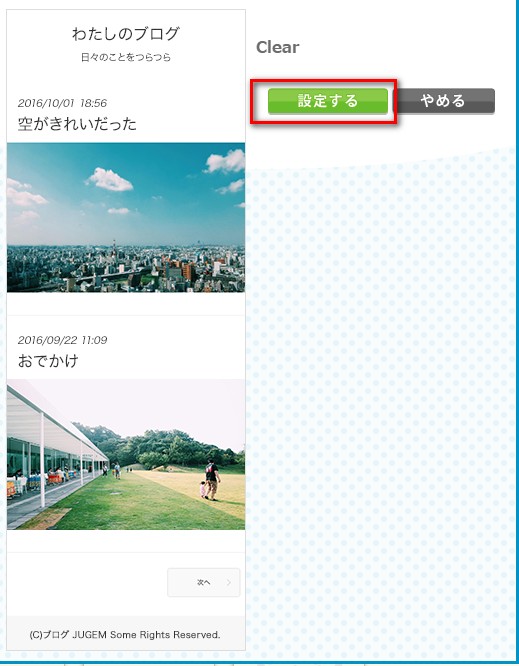
PCより楽で気に入ったテンプレートにカーソルを合わせると「プレビューする」が表示されるのでそちらをクリックしましょう。
プレビュー画面で「設定する」をクリックすれば完了です。
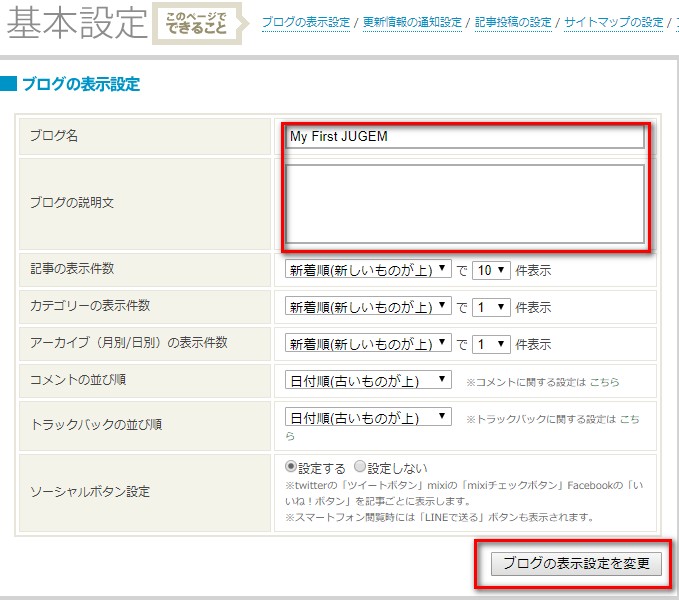
次に設定の中にある「基本設定」を選択します。
ここでは赤枠で囲った部分だけ編集して「ブログの表示設定を変更」をクリックして終了です。
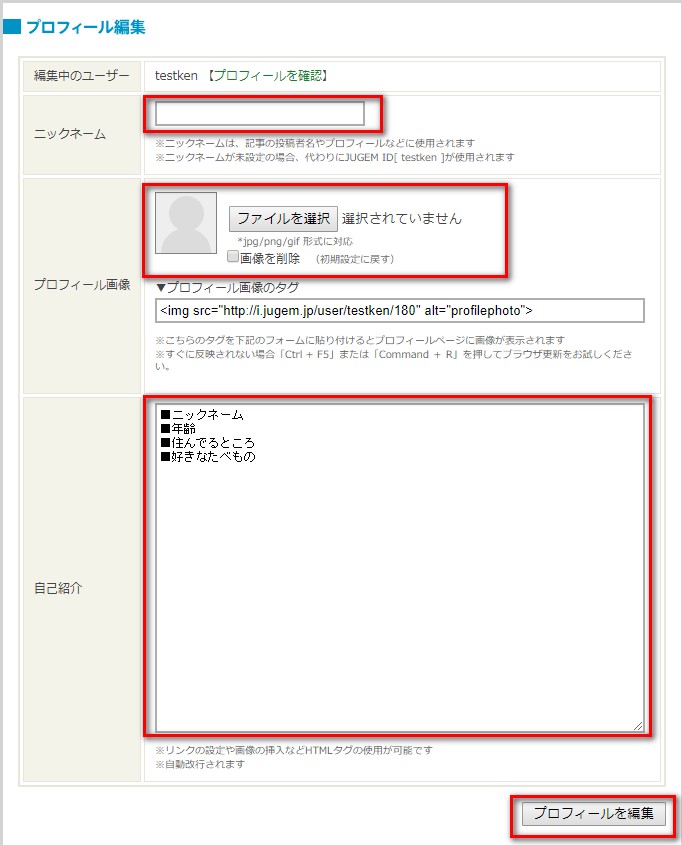
次に設定の中にある「ユーザー設定」を選択してください。
こちらでは「ニックネーム」「プロフィール画像」「自己紹介」だけ編集したら「プロフィールを編集」をクリックして終了です。
最後にモバイルの「デザイン変更」を選択しましょう。こちらは先ほどのスマホテンプレートの変更方法と同じです。
Jugemブログで記事の書き方を図解入りで解説
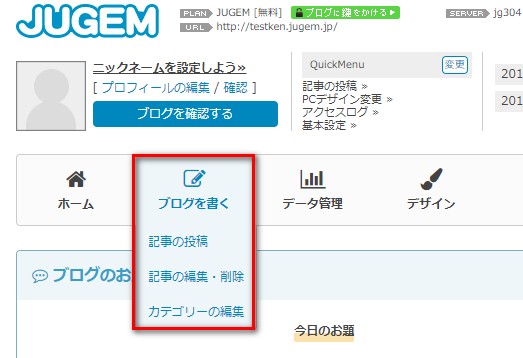
ブログを書くにカーソルを合わせると「カテゴリーの編集」があるためこちらだけ変更しておきます。

カテゴリー名を入れたら横にある「追加する」を押すだけで完成です。
カテゴリーを作ったら「ブログを書く」の中から「記事の投稿」を選択してください。
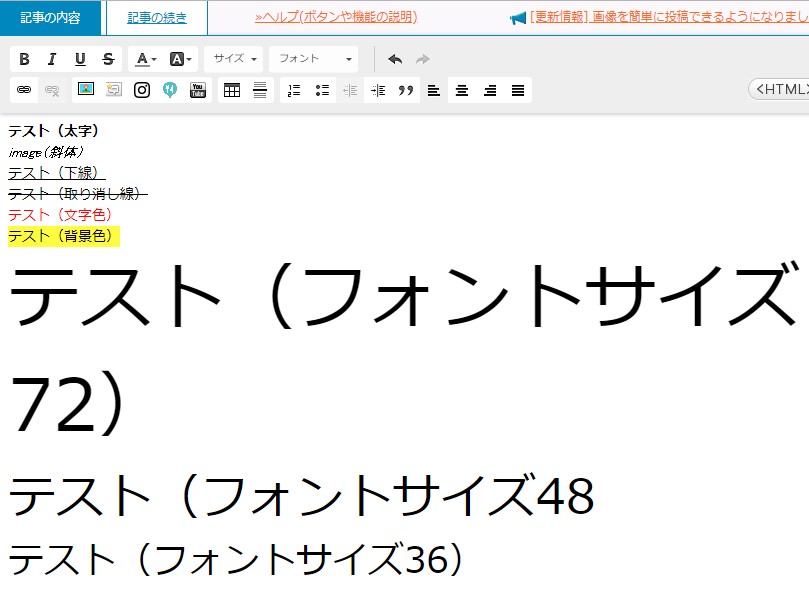
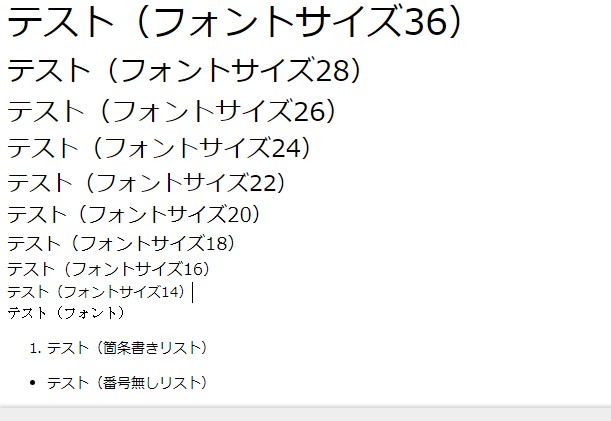
図を参考に記事を書いてみてくださいね(*´▽`*)
記事を書いたら「下書きとして保存する」をクリックしてプレビューしましょう。
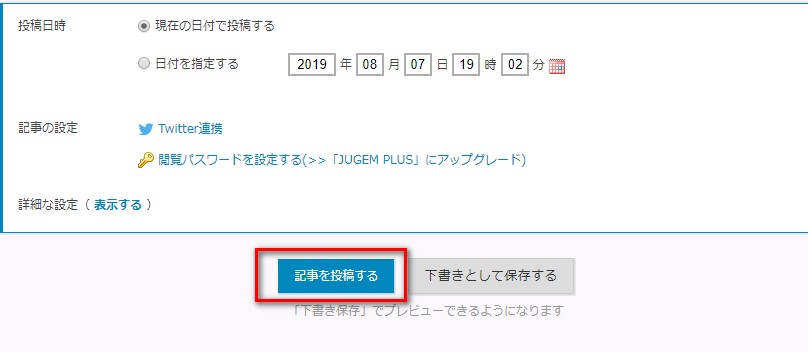
問題がなければ「記事を投稿する」を押して公開しましょう(*^▽^*)
Jugemブログの作成と記事の書き方を図解入りで解説のまとめ
今回は【Jugemブログの作成と記事の書き方を図解入りで解説】についてお話させていただきましたが、あなたも無事に作成と記事の執筆は出来ましたか?(*´▽`*)
Jugemは使い勝手が悪いので、慣れるまでに時間がかかってしまうのが難点です・・・
記事の投稿でうまくボタンが反応しなかったり、フォントサイズが正しく表示されないなど問題が多発して嫌になる毎日でしたが(+o+)
こちらも400~800文字程度で、1日1記事投稿を目指しましょう!
練習しながらお小遣い稼ぎをしていきましょうね♪
最後まで読んでくださってありがとうございます^^
今日も笑顔が一つ増えますように^^