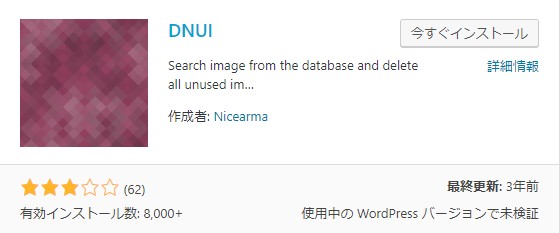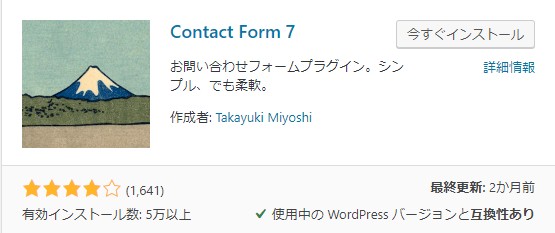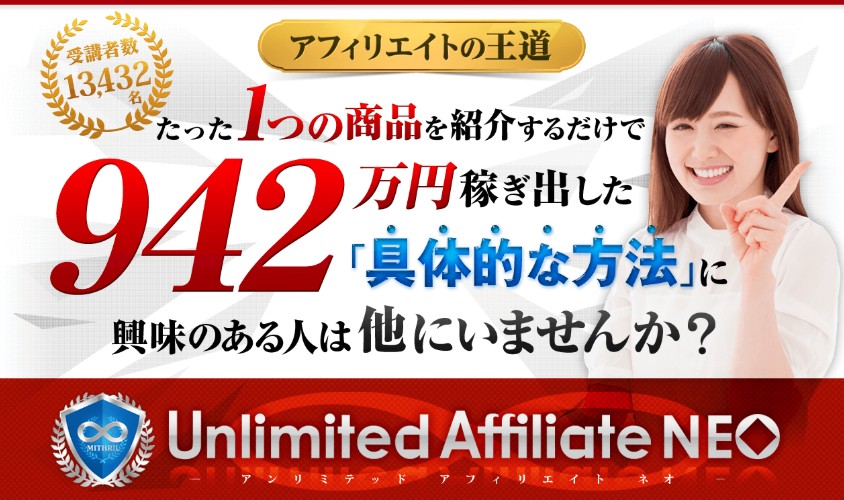最近サイトの表示速度が遅くない???
実はワードプレスのプラグインでBetter Delete Revisionを利用することで、サイトやブログの表示速度があがり、訪問者にすぐ閉じられてしまうことがなくなり、申込アップの可能性にも繋がります。
では、さっそくいってみましょう♪
最近サイトの表示速度が遅いと感じませんか?
時々あなたも経験したことがありませんか?
中々サイトが表示されないから「イライラ」すること!
実はリビジョン(データのバックアップ)が貯まり表示速度が遅くなっている原因の一つでもあります。
そこで、プラグインを使用することで、不要なバックアップを削除しデータベースを最適化してくれるので、多少なりと表示速度が改善される可能性が飛躍します。
では、おススメのプラグイン【Better Delete Revision】を紹介しますね♪
Better Delete Revisionで不要リビジョン削除して表示速度アップ
やり方は超簡単です!
まずは、ワードプレスの左側にある「プラグイン」⇒「新規追加」をクリックしましょう。
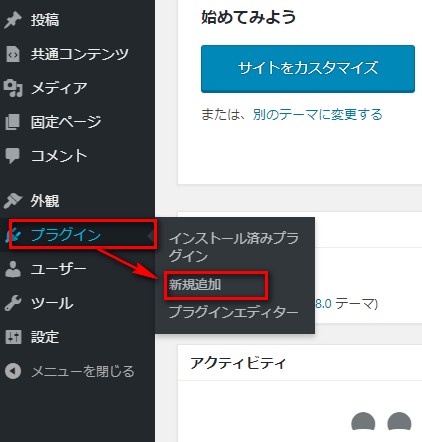
次に右上にあるキーワードで【Better Delete Revision】を入力します。
自動的に該当のプラグインがいくつか表示されます。
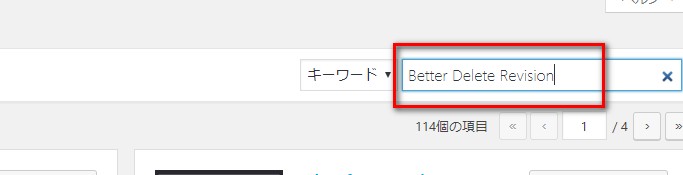
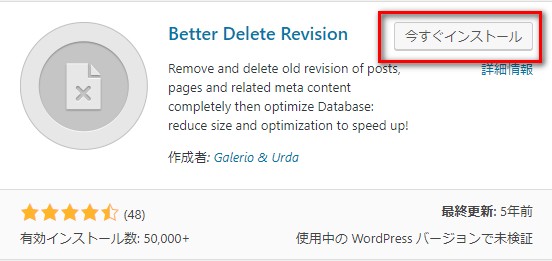
該当のプラグインを探して「インストール」⇒「有効化」の順にクリックしましょう。
恐らくプラグインのページに自動的に移るかと思います。
以上で設定完了です♪
Better Delete Revisionの使い方について
続いて利用方法ですが、使うのは時々でいいかと思います。
なんとなく表示速度が遅いなぁと感じた時か、1週間に一回程度で大丈夫かと思います。
使い方もいたってシンプルです♪
ワードプレス右側の欄にある「設定」⇒「Better Delete Revision」で設定ページを開いたら、「Check Revision Posts」をクリックしましょう。
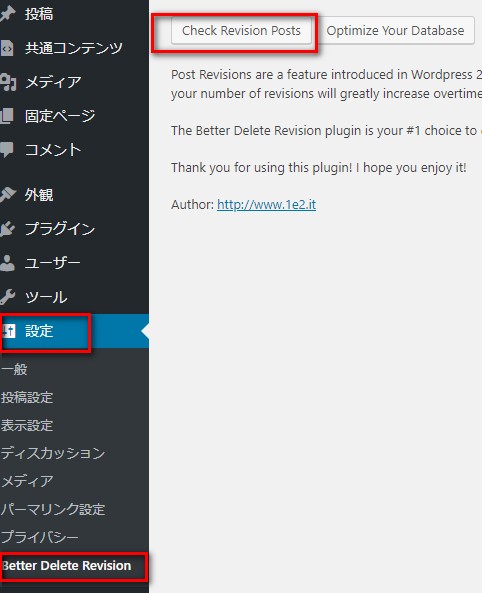
すると下書きでバックアップした内容がずらりと並んでいます。
下の方にスクロールすると「Yes,I would like to delete them!(A Total Of 51)」があるのでクリックしましょう。
※数字の51は下書き数のため、人により違うので気にしないでください。
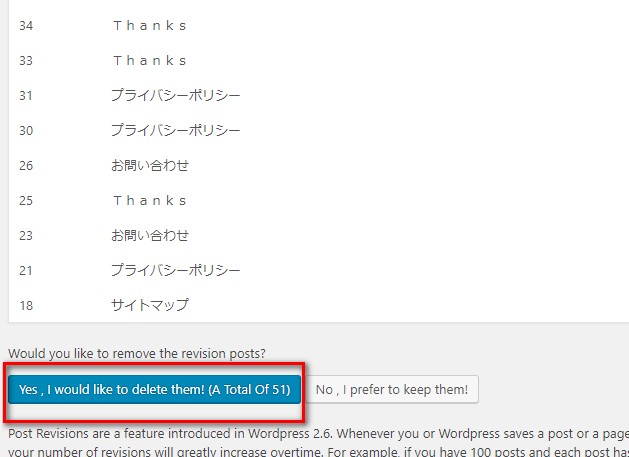
「Deleted 51 revisions!」が表示されれば不要なリビジョンが削除されたのOKです。

最後にデータベースの最適化をすれば終了です。
次にまた先ほどの「プラグイン」⇒「Better Delete Revision」でプラグイン設定ページを開き「Optimize Your Database」をクリックしましょう。
すべて「OK」が表示されていれば、「Optimize WordPress Database」をクリックしましょう。
以上で終了です♪
まとめ
いかがでした?
では、手順のおさらいをしましょう。
プラグイン導入から使い方まで
- プラグイン⇒新規追加
- キーワードでBetter Delete Revisionを入力
- Better Delete Revisionをインストール⇒有効化で設定まで完了
- 設定⇒Better Delete Revision⇒Check Revision Postsをクリック
- Yes,I would like to delete them!(A Total Of 51)をクリックで削除完了
- 設定⇒Better Delete Revision⇒Optimize Your Databaseをクリック
- OKを確認してOptimize WordPress Databaseをクリックしデータベース最適化も完了
設定もないし、プラグイン入れたら有効化だけで使う時もボタンクリックだけと超簡単ですよね♪
でも、中にはこんな簡単な作業すらしない人も居るとか居ないとか・・・
表示速度が遅くなる原因はこれだけではないけど、やらないよりはやった方がいいのは当たり前!
ほんの一瞬でも遅いと感じれば、あなたのサイトは閉じられて次の人のページを開きます・・・
せっかく渾身の記事を書いたのに見られないのは非常にもったいないですよね(´;ω;`)
だからどんな面倒なことでも、きちんとやることをおススメします♪
すべてのプラグインのインストールが終わったらテンプレートを変えてみましょう!
こちらを参考に進めてみてくださいね♪
ワードプレスのテーマを賢威8へ変更を【図解入り】で徹底解説
最後まで読んでくださってありがとうございます^^
今日も笑顔が一つ増えますように^^